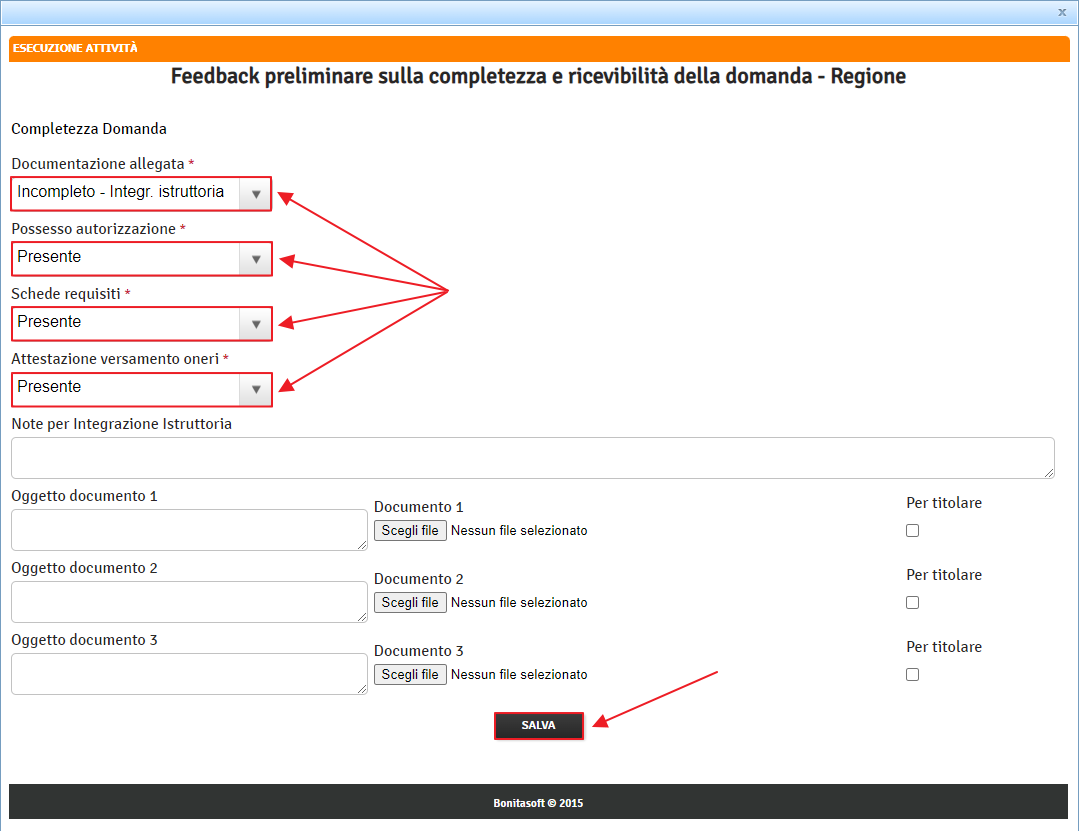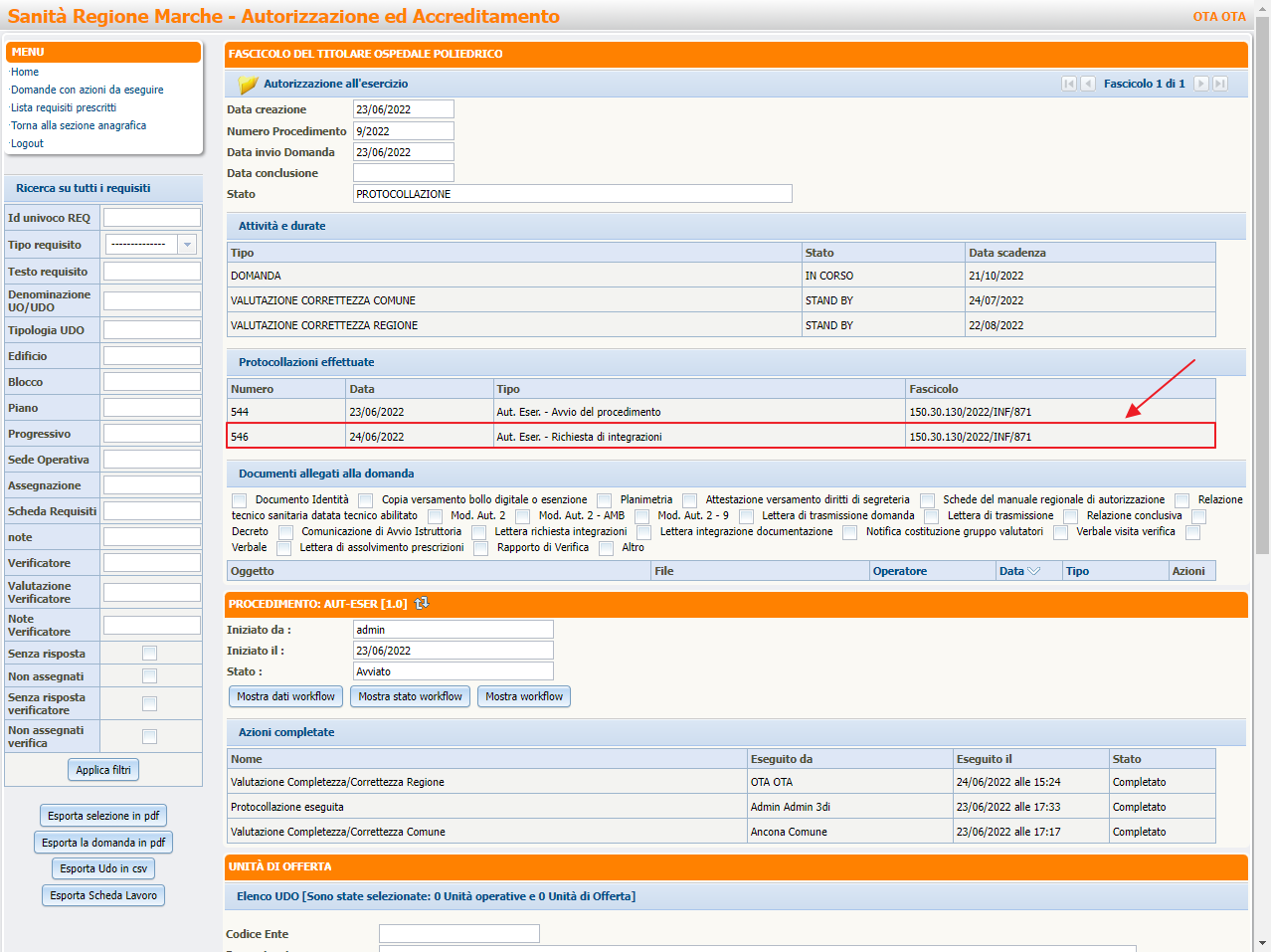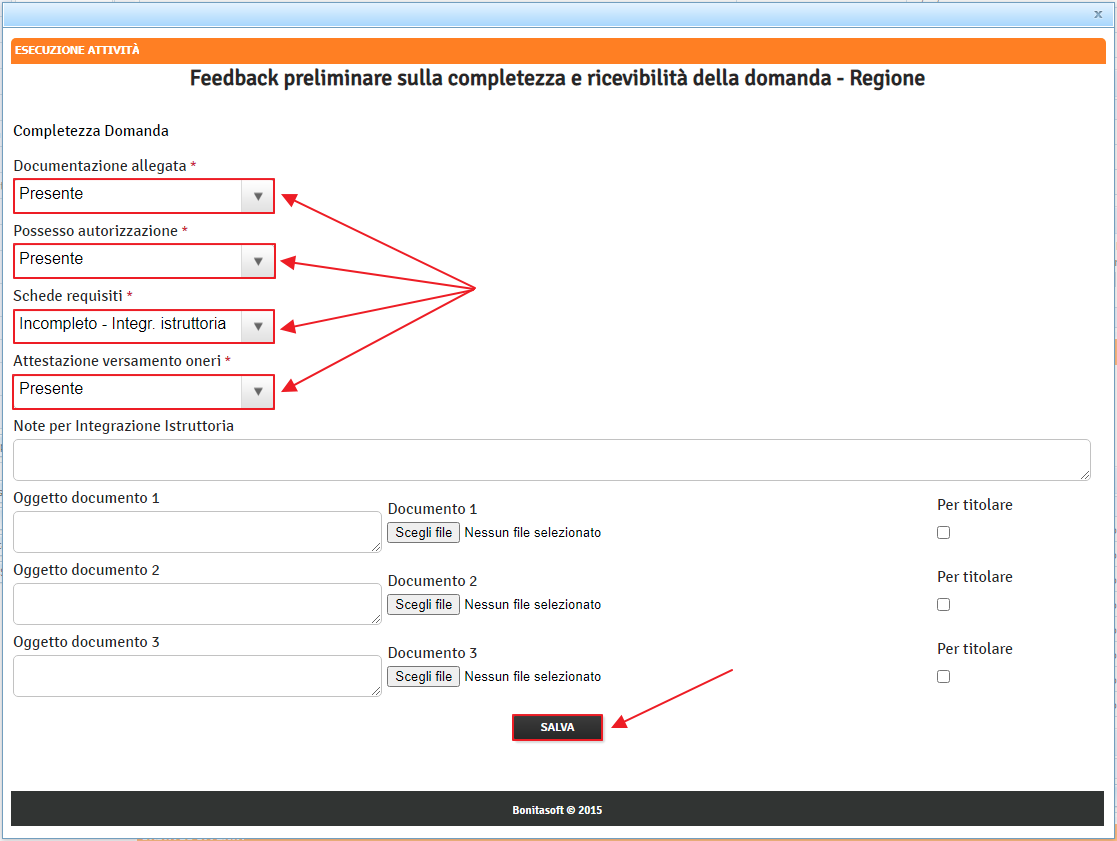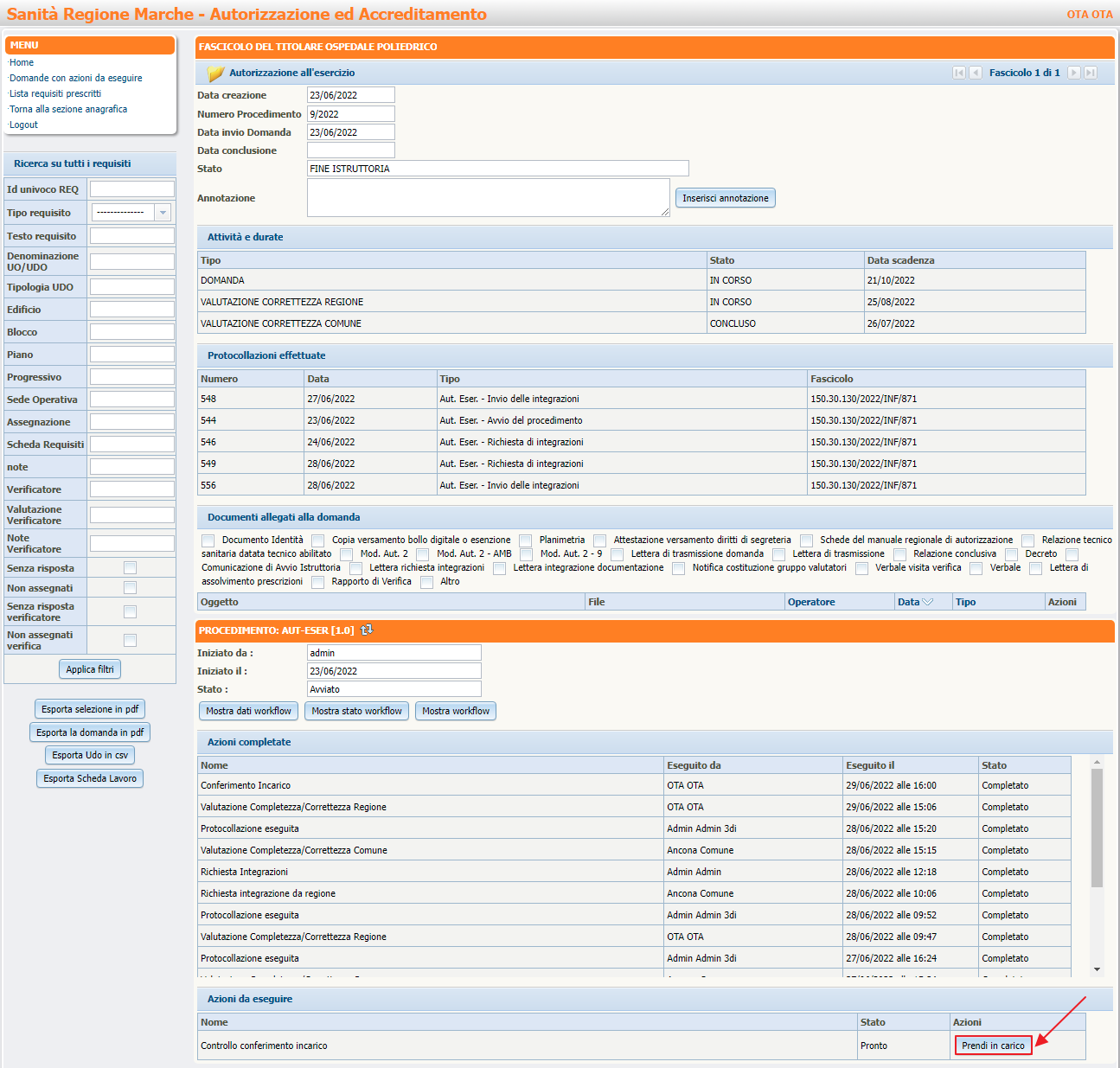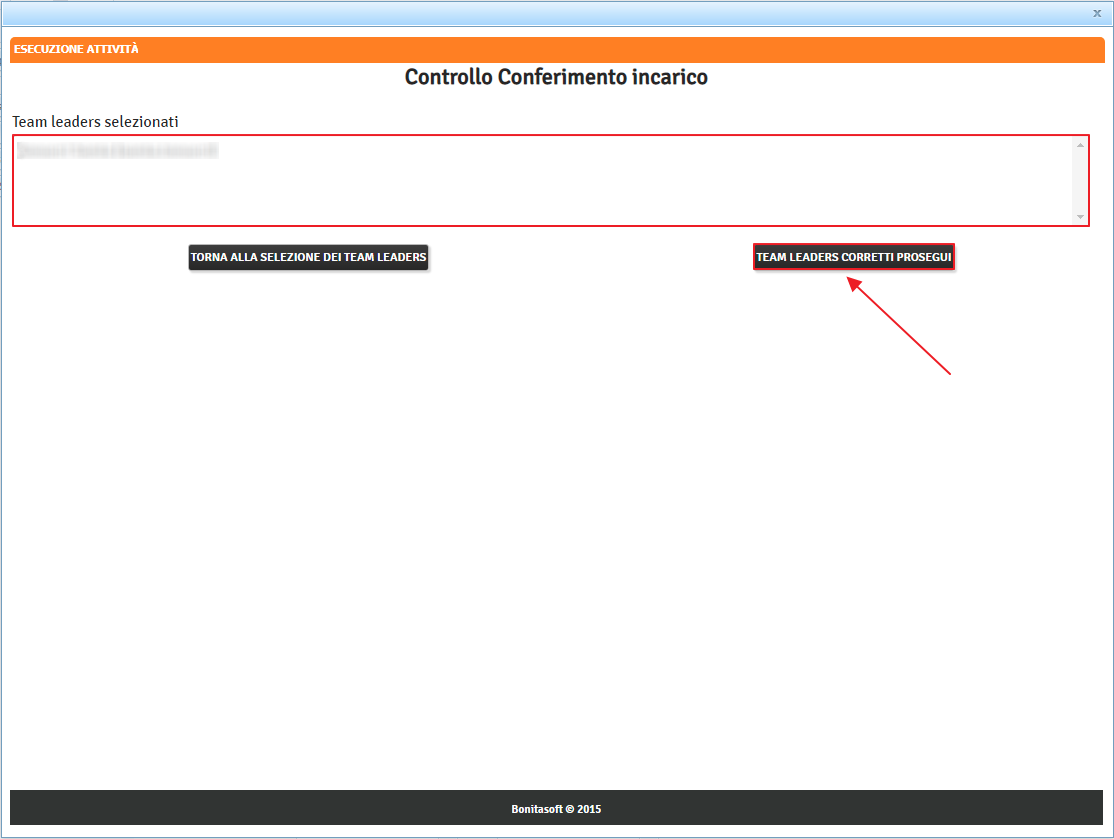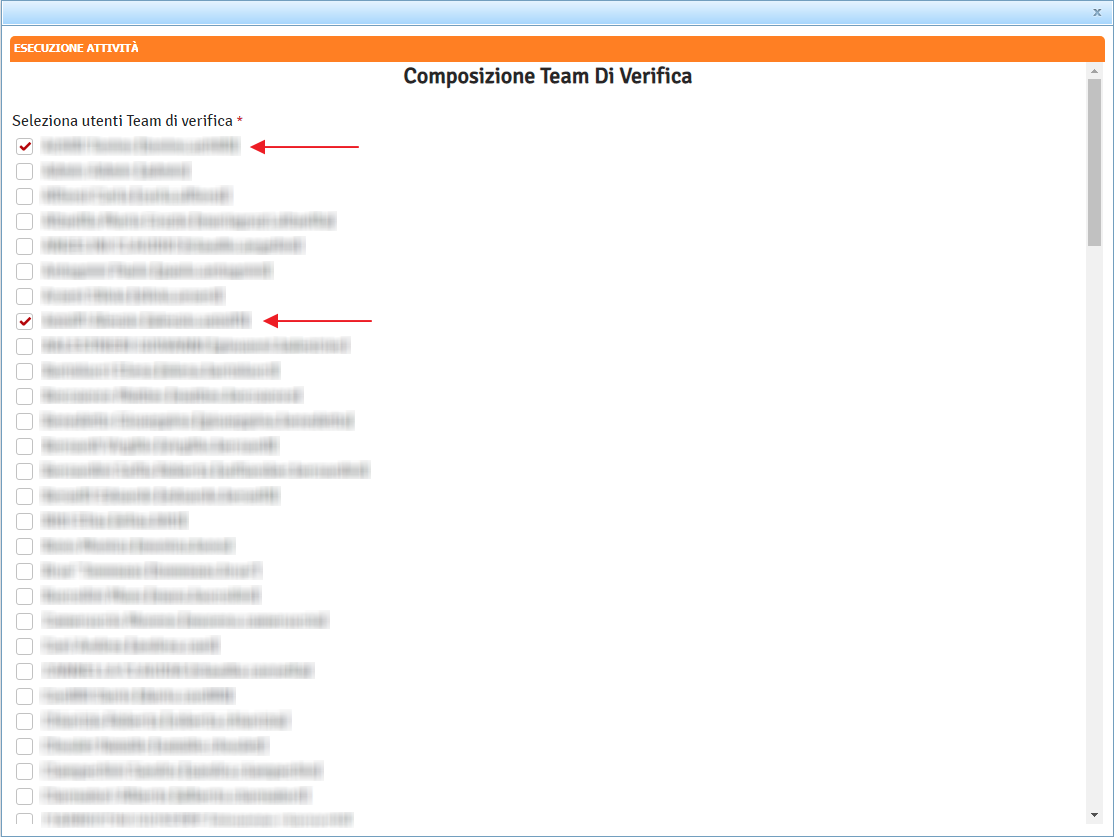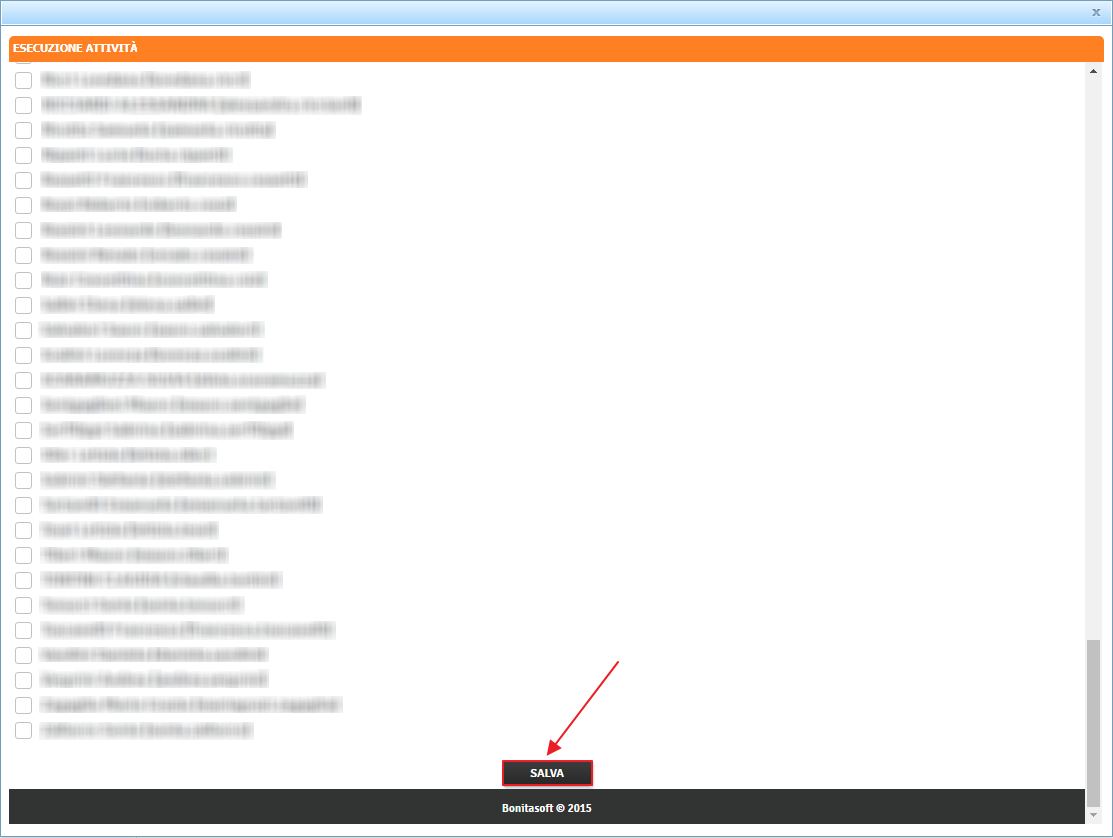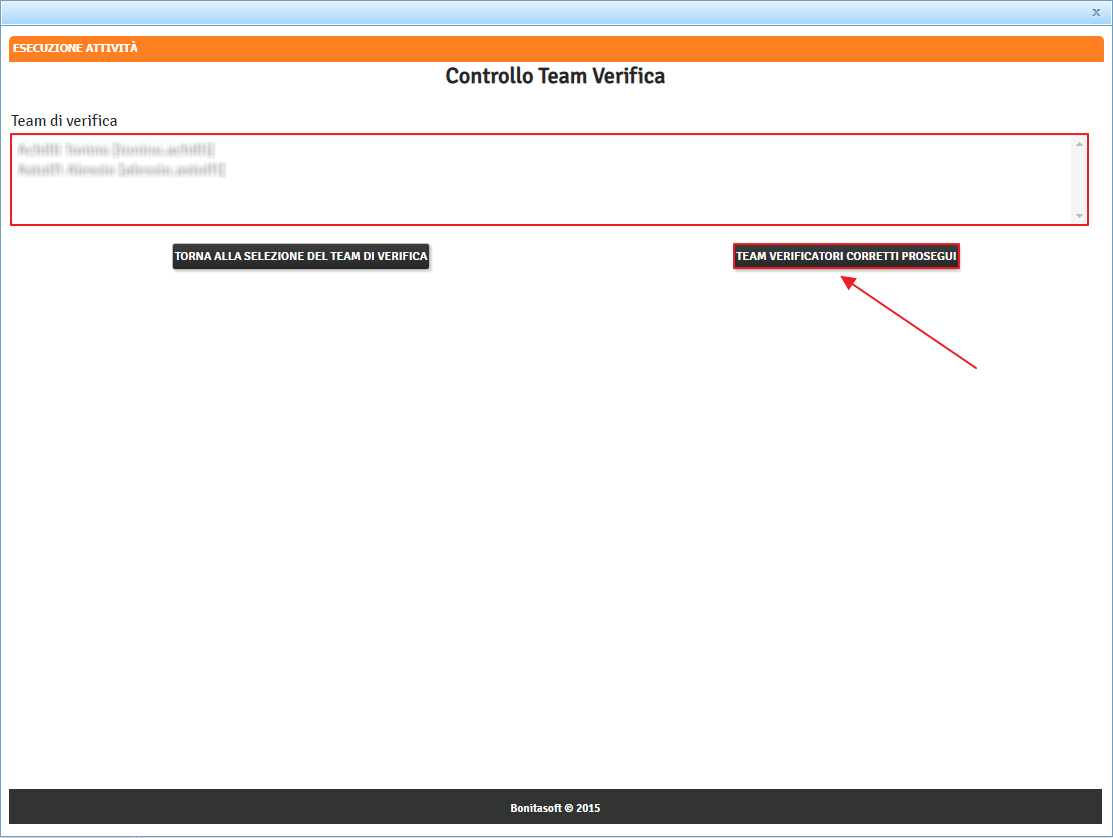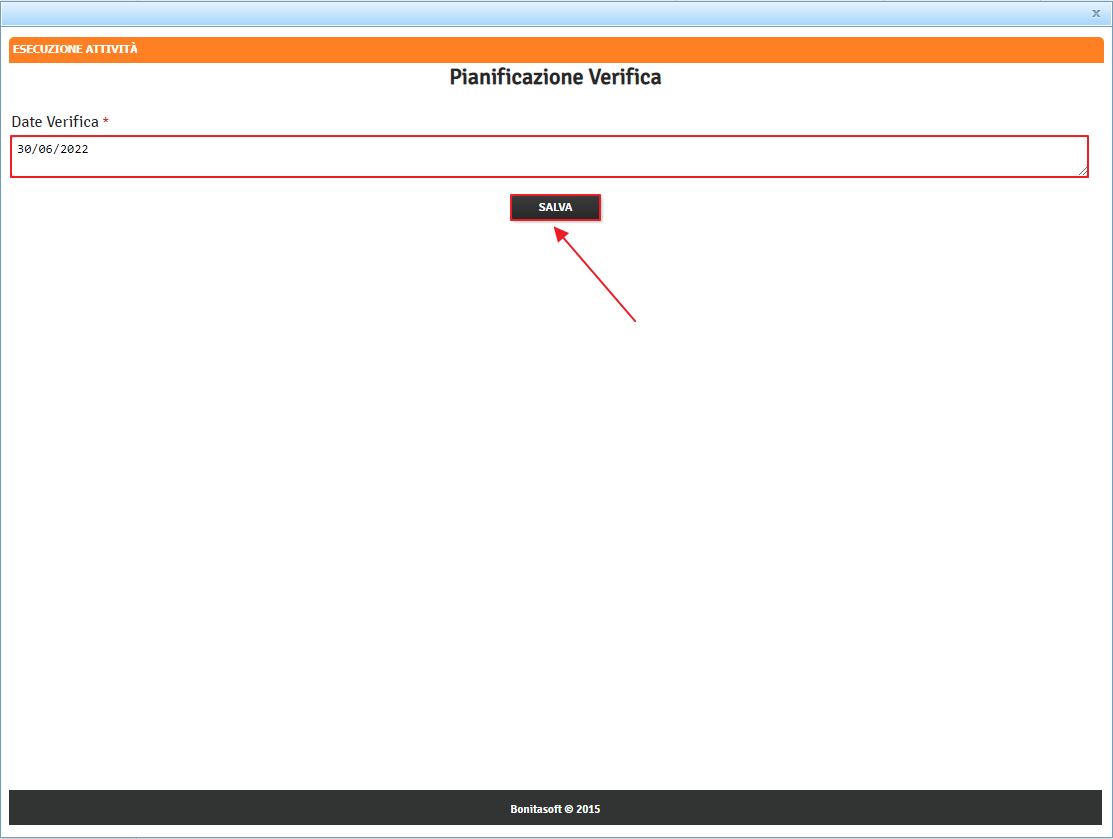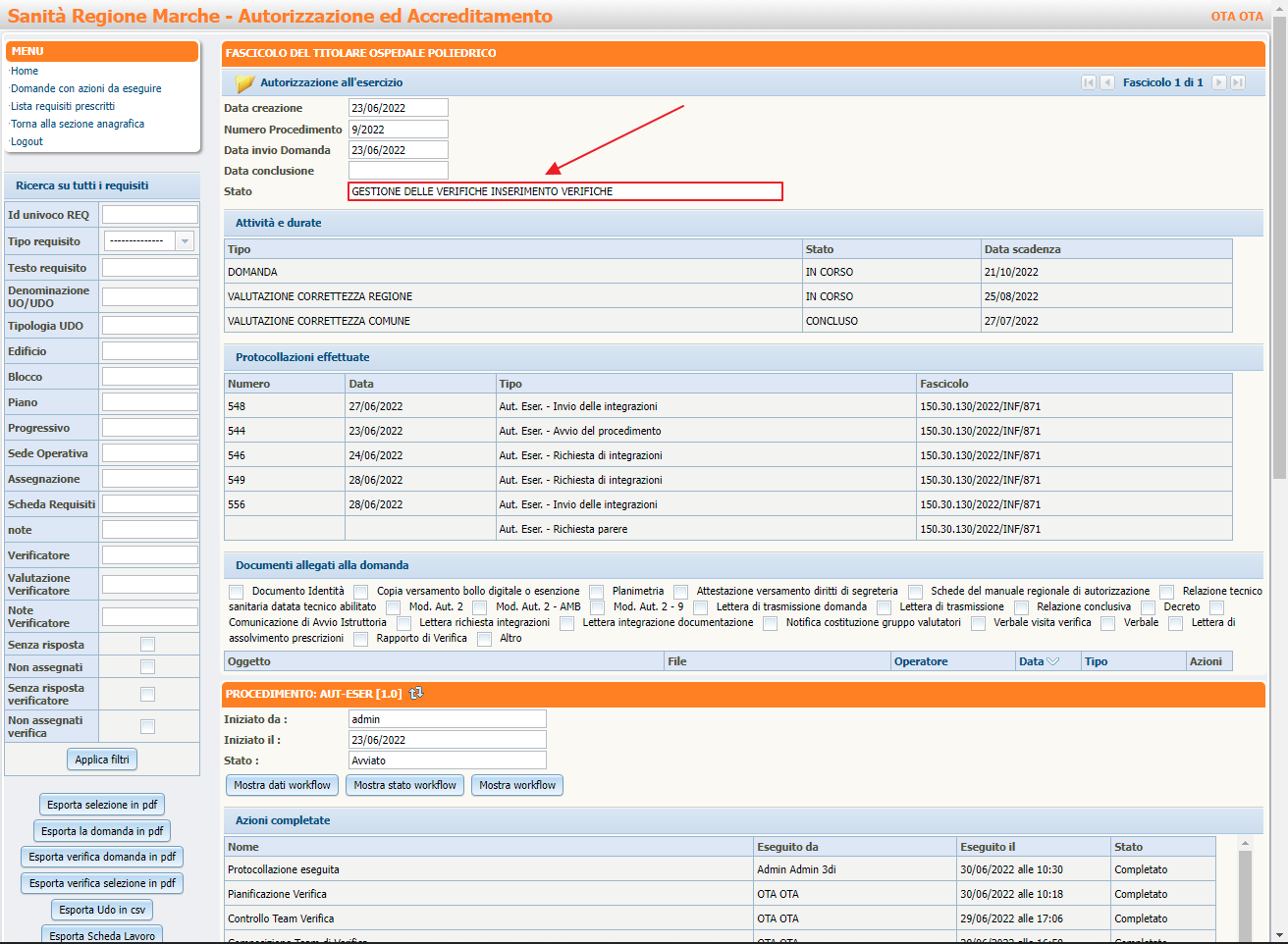Indice
A.re.A Marche - Manuale Segreteria e Verificatori - Flusso Autorizzazione all'Esercizio
Richiesta integrazioni
Si fa login accedendo con l'utente Regione (cliccando su Accedi come altro operatore e selezionando lo specifico username).
Nella schermata dei procedimenti, si seleziona la domanda di interesse, in particolare la domanda contrassegnata da Numero Procedimento 9/2022:
Nella sezione Procedimento: AUT-ESER è presente il flusso di avvio della domanda e nella parte denominata Azioni da eseguire c'è il pulsante Prendi in carico:
Cliccando sul pulsante Prendi in carico e su Esegui, viene aperta la pagina Esecuzione Attività che consente di inserire le risposte direttamente all'interno del flusso:
Tramite il menu a tendina selezioniamo Incompleto nella prima voce della domanda denominata Documentazione allegata e selezioniamo Presente per tutte le altre.
Mettendo Incompleto accade che si rimanda la domanda in integrazione.
Si fa click su Salva:
Ora nella sezione Protocollazioni da effettuare, nella colonna Azioni, facciamo click sul pulsante Allega Lettera richiesta integrazioni e alleghiamo il documento:
A questo punto sempre nella sezione Protocollazioni da effettuare, nella colonna Azioni, facciamo click sul pulsante Protocolla Lettera richiesta integrazioni:
Abbiamo dunque il nostro secondo documento protocollato:
Il documento è stato inviato in integrazione.
Allegato e protocollazione lettera integrazione documentazione (Integrazione istruttoria)
Nella schermata dei procedimenti, si seleziona la domanda di interesse, in particolare la domanda contrassegnata da Numero Procedimento 9/2022 che ora ha come stato della domanda Fase istruttoria:
Verifichiamo che la Valutazione Completezza/Correttezza della Regione sia completa e nella sezione Azioni da eseguire, facciamo click sul pulsante Prendi in carico:
e poi su Esegui:
Viene aperta la pagina Esecuzione Attività in cui selezioniamo Presente nella tendina della Documentazione allegata e selezioniamo Incompleto - Integr. Istruttoria nella tendina Schede requisiti, in quanto esse non sono complete.
Facciamo click sul pulsante Salva:
Nella sezione Protocollazioni da effettuare, facciamo click sul pulsante Allega Lettera integrazione documentazione e alleghiamo il documento al cui interno è indicato quali sono i requisiti che non hanno una risposta soddisfacente:
A questo punto facciamo click sul pulsante Protocolla Lettera Richiesta Integrazioni:
Verifica requisiti generali
Nella schermata dei procedimenti, si seleziona la domanda di interesse, in particolare la domanda contrassegnata da Numero Procedimento 9/2022 che ora ha come stato della domanda Fase istruttoria:
Ora verifichiamo che tutte le schede dei requisiti siano compilate correttamente (selezioniamo con la spunta le voci: Documento Identità, Copia versamento bollo digitale o esenzione, Planimetria, Attestazione versamento diritti di segreteria, Schede del manuale regionale di autorizzazione):
Nella sezione Unità di Offerta, nella riga dei Requisiti Generali facciamo click sul pulsante Scheda Requisiti per verificare che tutte le schede dei requisiti siano compilate correttamente:
Facciamo click sul pulsante in basso a sinistra della schermata, facciamo click sul pulsante Torna:
Diamo conferma, facendo click su Ok, per ritornare alla domanda:
Verifica requisiti UDO
Nella sezione Unità di Offerta, nella riga della UDO con denominazione “prova UDO RTI B”, facciamo click sul pulsante Scheda Requisiti per verificare che tutte le domande abbiano la risposta che ci aspettiamo:
Facciamo click sul pulsante Torna in basso a sinistra della schermata:
Diamo conferma, facendo click su Ok, per ritornare alla domanda:
Nella sezione Azioni da eseguire facciamo click sul pulsante Prendi in carico:
e poi su Esegui:
Viene aperta la pagina Esecuzione Attività, vediamo che tutte le voci hanno selezionato Presente nella tendina, facciamo click sul pulsante Salva:
Conferimento incarico team leaders
A questo punto abbiamo il Conferimento Incarico del team di verifica, quindi nella sezione Azioni da eseguire facciamo click sul pulsante Prendi in carico:
e poi su Esegui:
Viene aperta la pagina Esecuzione Attività in cui selezioniamo il team leader e facciamo click sul pulsante Salva:
Nella sezione Azioni da eseguire, confermo il conferimento incarico facendo click sul pulsante Prendi in carico:
e sul pulsante Esegui Controllo Conferimento Incarico:
Viene aperta la pagina Esecuzione Attività in cui è possibile verificare i team leaders selezionati e per confermare facciamo click sul pulsante Team Leaders Corretti Prosegui:
Conferimento incarico verificatori
Nella sezione Azioni da eseguire, facciamo click sul pulsante Prendi in carico:
e poi su Esegui:
Viene aperta la pagina Esecuzione Attività in cui selezioniamo il team di verifica (ovvero i verificatori):
e facciamo click sul pulsante Salva:
Nella sezione Azioni da eseguire, facciamo click sul pulsante Prendi in carico:
e poi su Esegui:
Viene aperta la pagina Esecuzione Attività in cui è possibile verificare i soggetti selezionati come verificatori e per confermare facciamo click sul pulsante Team Verificatori Corretti Prosegui:
Pianificazione visita di verifica
Nella sezione Azioni da eseguire facciamo click sul pulsante Prendi in carico:
e poi su Esegui:
Viene aperta la pagina Esecuzione Attività in cui è possibile pianificare la visita di verifica, inserendo le date e facendo click sul pulsante Salva:
Protocollazione notifica costituzione gruppo valutatori
Nella sezione Protocollazioni da effettuare, facciamo click sul pulsante Allega Notifica costituzione gruppo valutatori e alleghiamo il documento:
A questo punto facciamo click sul pulsante Protocolla Notifica costituzione gruppo valutatori:
Aggiornamento stato domanda
Nella sezione Procedimento AUT-ESER, nella barra arancione facciamo click sul pulsante con le due frecce circolari:
Per aggiornare lo stato della domanda che diventerà quindi Gestione delle verifiche inserimento verifiche:
Valutazione CTO
Nella schermata dei procedimenti, si seleziona la domanda di interesse, in particolare la domanda contrassegnata da Numero Procedimento 9/2022 che ha come stato Protocollazione:
Dopo che il Team leader ha inserito la redazione del verbale, dobbiamo allegare il verbale di visita verifica cliccando sul pulsante Allega Verbale visita verifica nella sezione Protocollazioni da effettuare:
Ora facciamo click sul pulsante Protocolla Verbale visita verifica:
Vediamo che il nuovo protocollo, che è un documento interno e che dunque non ha un numero o una data, compare nella sezione denominata Protocollazioni effettuate:
Nella sezione Procedimento: Aut-Eser facciamo click sul pulsante con le due frecce circolari per aggiornare e vedere la modifica dello stato da Protocollazione a Procedimento in valutazione:
Nella sezione Azioni da eseguire, prendiamo in carico la Valutazione del CTO, facendo click sul pulsante Prendi in carico:
Ora facciamo click sul pulsante Esegui:
Si apre la finestra Esecuzione attività in cui inserire le informazioni relative alla valutazione del comitato tecnico (ovvero la Valutazione CTO). Inseriamo la data, i nomi dei partecipanti, l'esito della valutazione (in questo caso positivo), le note, l' oggetto, in allegato il documento obbligatorio e facciamo click sul pulsante Salva:
Nella sezione Protocollazioni da effettuare, alleghiamo il verbale facendo click sul pulsante Allega Verbale:
Ora facciamo click sul pulsante Protocolla Verbale:
Anche questo nuovo documento compare nella sezione Protocollazioni effettuate:
Nella sezione Procedimento: Aut-Eser facciamo click sul pulsante con le due frecce per aggiornare e far avanzare lo stato da Protocollazione a Predisposizione e registrazione provvedimento:
A questo punto la domanda è in stato Predisposizione e registrazione provvedimento e passa in carico al Comune: