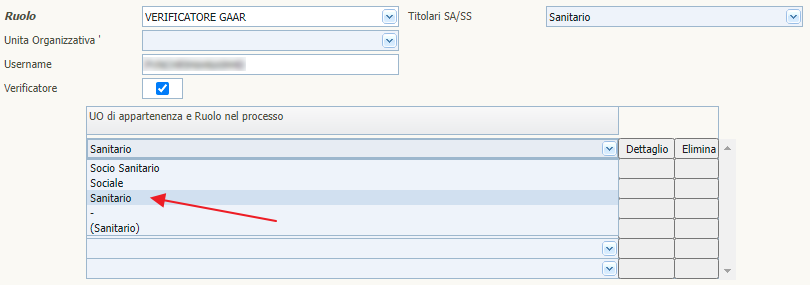A.re.A Marche - Manuale Segreteria e Verificatori - Gestione utenti
Nella sezione anagrafica, è possibile accedere alle maschere di registrazione degli utenti cliccando su Gestione Utenti.
Si accede alla maschera di gestione degli utenti, che permette di:
- Inserire nuovi utenti: tasto
Crea utente - Ricercare gli utenti registrati: tasto
Nuovo filtro - Estrarre in CSV gli utenti inseriti: tasto
Esporta CSV
Il tasto Crea Utente apre la maschera di registrazione dei nuovi utenti:
I dati anagrafici che è possibile inserire per tutte le tipologie di utente sono i seguenti:
- Nome (obbligatorio)
- Cognome (obbligatorio)
- Codice fiscale (obbligatorio)
- Luogo e data di nascita
- Indirizzo (Toponimo, Via/Piazza, Civico, Comune, CAP, Provincia)
- Telefono e cellulare
- Email (obbligatorio)
- Professione
- Numero e scadenza CI
- Carta di identità
- Ruolo (obbligatorio, deve essere selezionato fra quelli proposti dalla tendina)
- Comprensorio (obbligatorio, deve essere selezionato fra quelli proposti dalla tendina)
Lo username viene inserito automaticamente dal sistema al momento del salvataggio dell'utente nel sistema (è il codice fiscale dell'utente, inserito nel campo codice fiscale) e può essere utilizzato per accedere con SPID. Il campo può essere modificato dagli utenti inserendo in alternativa l'username di Cohesion (diverso per ogni utente).
A seconda del ruolo che viene selezionato sarà necessario inserire diverse informazioni:
UTENTI REGIONALI
Nel caso di un utente con ruolo REGIONE deve essere inserito il Referente regionale (LR22/2002) di appartenenza, selezionandolo fra quelli proposti (Sanitario e Salute Mentale, Socio-Sanitario, Sociale). L'utente con ruolo REGIONE visualizza e ricerca i titolari inseriti, le Unità di Offerta e le relative domande presentate, in base al proprio Referente regionale di appartenenza; può eseguire determinate azioni del flusso riservate agli attori regionali (per esempio la congruenza programmazione); può registrare le diverse entità all'interno del sistema.
Una volta selezionato il Referente regionale (LR22/2002), è possibile eliminarlo tramite il tasto Elimina; oppure inserire l'ufficio di appartenenza cliccando su Dettaglio.
Cliccando su Dettaglio è possibile inserire l'ufficio di appartenenza fra quelli configurati, disponibili nella tendina,
Ogni utente può appartenere a più Referenti regionali e Uffici, ma è necessario che siano associati allo stesso ripetendo le modalità sopra descritte.
Cliccando sul tasto Salva è possibile salvare l'utente, mentre cliccando sul tasto Annulla è possibile annullare la registrazione inserita.
Con il tasto Cancellazione utente è possibile cancellare l'utente registrato all'interno dell'anagrafica.
N.B. La configurazione dell'ufficio è fondamentale per gli attori del flusso di autorizzazione accreditamento delle domande.
UTENTE VERIFICATORE GAAR
Vi è la possibilità poi di registrare nel sistema utenti con ruolo Verificatore Gaar. Questi sono gli utenti che vengono designati in sede di valutazione delle domande per effettuare le verifiche sul campo delle liste di requisiti. Possono avere anche diversi ruoli nel sistema, oltre a quello di Verificatore. Per registrare un verificatore, è necessario selezionare l'apposito ruolo nella tendina superiore.
Dalla schermata di Gestione Utente, selezionare il ruolo Verificatore Gaar dal menu a tendina:
A questo punto selezionare Sanitario dal menu a tendina a sinistra:
Effettuare la stessa scelta nel menu a tendina della “Uo di appartenenza e ruolo nel processo”:
Cliccare sul pulsante Dettaglio:
ed inserire il ruolo di appartenenza ASUR:
Infine fare click sul pulsante SALVA, avendo avuto cura di inserire tutti i campi obbligatori: “Nome”, “Cognome” e “Codice Fiscale”:
In caso si omettesse l'inserimento dei campi obbligatori, comparirebbe la seguente notifica:
UTENTI COLLEGATI AI TITOLARI
Nel caso di un utente con ruolo Operatore Titolare è possibile selezionare l'Area Vasta dal menu a tendina a sinistra.
Nel caso di un utente con ruolo Legale rappresentante – Operatore Titolare – Collaboratore Valutazione – Valutatore Interno – Verificatore (non attivo) – Operatore Titolare in Lettura – Operatore Titolare in Lettura senza autovalutazione deve essere inserito: Titolare; Ruolo dell'utente registrato; Unità Operativa di appartenenza.
L'Unità Operativa deve essere selezionata dall'apposita tendina, che riporta tutte le Unità Operative inserite in fase di censimento delle stesse (cfr. Unità Operative).
È importante inserire la UO di appartenenza per gli utenti registrati in anagrafica, perché senza l'indicazione della stessa non è possibile assegnare requisiti agli utenti (non sarà possibile visualizzarli nella tendina di assegnazione se privi della registrazione della UO).
Ogni utente può avere contemporaneamente più ruoli ed essere associato a più titolari, è necessario associarli allo stesso ripetendo le modalità sopra descritte.
Una volta selezionato il Titolare, nella tabella è possibile eliminarlo tramite il tasto Elimina; oppure selezionare il ruolo fra quelli indicati cliccando sul menu a tendina.
Cliccando sul tasto Salva è possibile salvare l'utente, mentre cliccando sul tasto Annulla è possibile annullare la registrazione inserita.
Con il tasto Cancellazione Utente è possibile cancellare l'utente registrato all'interno dell'anagrafica.
I ruoli disponibili sono i seguenti:
- Titolare: profilo che può effettuare la registrazione delle anagrafiche e delle entità del sistema; può creare le domande; assegnare i requisiti; rispondere ai requisiti; caricare documenti e note; inviare la domanda e effettuare le modifiche e i task richiesti dallo svolgersi del workflow.
- Operatore Titolare: profilo che può effettuare la registrazione delle anagrafiche e delle entità del sistema; può creare le domande; assegnare i requisiti; rispondere ai requisiti; caricare documenti e note; inviare la domanda e effettuare le modifiche e i task richiesti dallo svolgersi del workflow.
- Collaboratore Valutazione: profilo che visualizza le anagrafiche e le entità del sistema; visualizzazione solo delle domande contenenti requisiti loro assegnati; visualizzazione di una lista generale contenente tutti i requisiti che gli sono stati assegnati all'interno della domanda (a prescindere da UDO/UO, le informazioni sulle stesse vengono visualizzate in apposito pop-up); risposta massiva di tipo Sì/No sulla lista dei requisiti e su eventuali selezioni effettuate sugli stessi.
- Valutatore Interno: profilo che visualizza le anagrafiche e le entità del sistema; vede per intero le liste che gli sono state assegnate (basta che gli sia stato assegnato anche un solo requisito della lista, che la visualizza tutta); risposta massiva di tipo Sì/No sulla lista dei requisiti e su eventuali selezioni effettuate sugli stessi. Per ogni UO del sistema può essere associato un unico utente di questa tipologia, se già è associato un utente di questo tipo ad una UO non possono esserne associati altri (l'applicativo genera infatti un errore). Questo vincolo non deve esistere nel caso in cui un utente collegato a quella UO sia stato disabilitato (vedi Disabilitazione utente in anagrafica).
- Operatore Titolare in Lettura: profilo che visualizzare la sezione Anagrafica e la sezione Domande, ma non può effettuare modifiche ai dati.
- Operatore Titolare in Lettura senza autovalutazione: profilo che visualizzare la sezione Anagrafica, ma non può effettuare modifiche ai dati.
Per cancellare un utente è disponibile il tasto Cancellazione Utente.
Un utente può anche essere disabilitato tramite l'apposito flag, inserendo la data in cui viene disabilitato tramite scelta da calendario, mentre la data di creazione e la data di ultima modifica sono aggiornate automaticamente dall'applicativo.