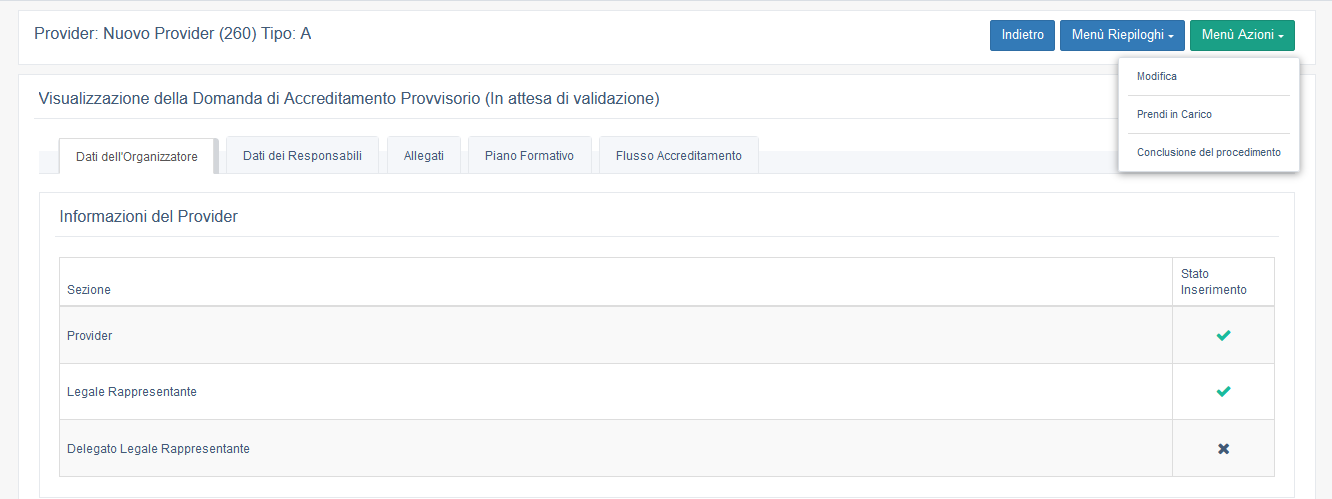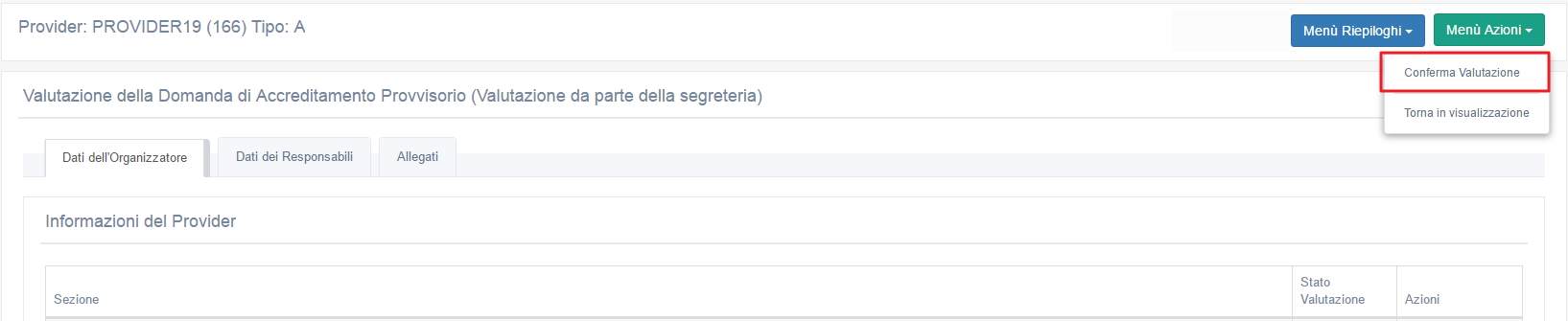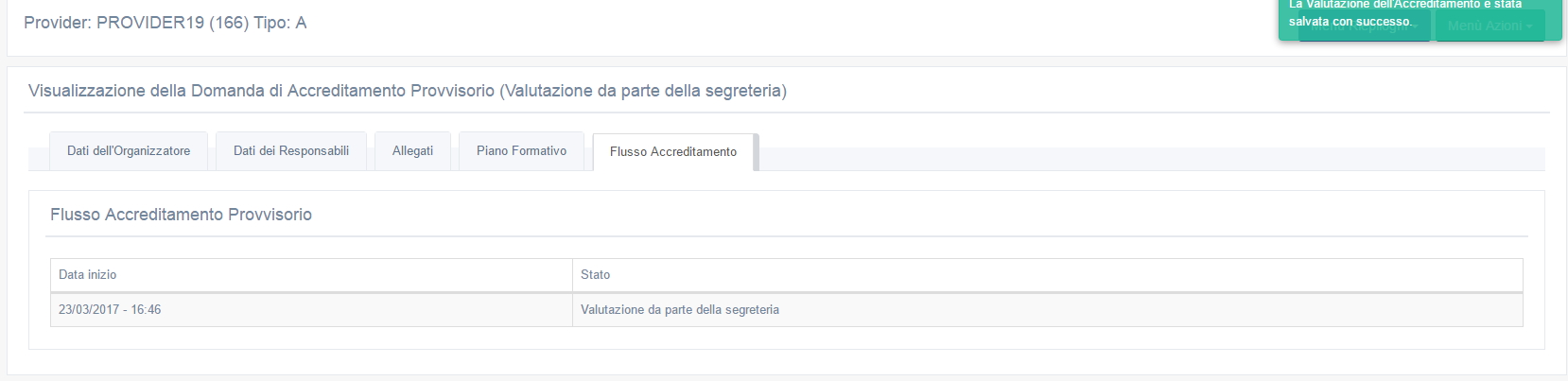Indice
ECM - Manuale Segreteria - Storico versioni dismesse - Procedimento Accreditamento Provvisorio Segreteria SP
Presa in carico e prima valutazione della Segreteria
La Segreteria ECM visualizza nella propria homepage le domande pervenute dai Provider, tramite le apposite vaschette. Nella vaschetta “Domande di accreditamento da prendere in carico” vengono visualizzate le nuove domande inviate dai Provider.
Cliccando sulla vaschetta, si accede alla lista delle domande che un operatore fra quelli della Segreteria può prendere in carico.
Cliccando sulla domanda, si entra all'interno della stessa ed è visibile, sotto al menu azioni, l'azione di presa in carico della domanda.
Cliccando sul pulsnate Prendi in carico, l'operatore può inserire manualmente il protocollo e la data del protocollo, oltre alla data di avvio del procedimento, che coincide con la data del protocollo.
L'applicativo mostra la corretta esecuzione dell'azione tramite apposito alert verde visualizzato in alto a destra.
La domanda sparisce dalla vaschetta delle domande da prendere in carico, e viene visualizzata nella vaschetta delle domande da valutare.
Cliccando sulla vaschetta, si accede poi alla domanda facendo clic sulla tipologia della stessa.
Entrando nella domanda, la Segreteria ha a disposizione il tasto per visualizzare i riepiloghi della domanda (domanda e piano formativo), e il tasto menu azioni, che permette di:
- Valutare la domanda ricevuta (Valuta domanda)
- Modificare i dati della domanda (Modifica)
- Attivare la conclusione del procedimento (Conclusione del procedimento)
Cliccando su Valuta Domanda, la segreteria entra in valutazione della domanda. Per ogni sezione della domanda, è presente il tasto Valuta, che permette di accedere alla sezione di valutazione dei singoli campi. Per ogni sezione è visualizzato lo stato della valutazione, che è contrassegnato da una x rossa se non completo, da una spunta verde se completo.
Cliccando sul tasto valuta, viene presentata per ogni sezione la scheda di valutazione, che è composta per ogni campo da una scelta si/no e da un campo note. Il campo note è obbligatorio solo nel caso in cui sia stato settato il valore no: non sarà possibile salvare la valutazione se tutti i campi contrassegnati dal no non hanno la nota compilata, mentre in caso di selezione del valore si la compilazione del campo note è facoltativa. Di default alcuni campi (in particolar modo i campi contenenti dati anagrafici) sono valutati a si, ma è comunque possibile modificare il valore.
Dopo aver compilato tutti i campi (scelta fra si/no ed eventuali note) è possibile salvare tramite il tasto salva, per annullare è necessario cliccare sul tasto indietro. Per ogni sezione è disponibile il tasto Mostra tutte le valutazioni, in cui è possibile visualizzare le valutazioni già date per ogni sezione da tutti gli attori del sistema coinvolti.
Il corretto salvataggio di ogni sezione viene notificato all'utente tramite l'alert verde che esce fuori in alto a destra dello schermo, inoltre viene aggiornato lo stato dell'azione che passa da rossa a verde.
L'utente deve effettuare la valutazione di tutte le sezioni secondo le modalità sopra descritte, muovendosi nelle 3 sezioni sottoposte a valutazione (Dati dell'organizzatore, Dati dei responsabili, Allegati). Il piano formativo non è soggetto a valutazione. La valutazione può essere anche effettuata in momenti diversi, l'utente dal menu azioni può tornare in visualizzazione della domanda e rientrare poi in valutazione della stessa secondo le modalità sopra descritte. Anche i campi eventualmente già valutati possono essere modificati, cliccando nuovamente su valuta e salvando poi la nuova valutazione effettuata.
Una volta effettuata la valutazione corretta di tutte le sezioni della domanda (contrassegnate dunque da una spunta verde in ogni sezione), per l'utente compare sotto il menu azioni il tasto Conferma Valutazione.
Cliccando sullo stesso è possibile terminare la fase di valutazione da parte della segreteria, e assegnare la valutazione ai referee. Dopo l'invio della conferma, la valutazione non sarà più modificabile.
Per confermare la valutazione è necessario compilare il campo relativo alla valutazione complessiva dell'accreditamento (campo obbligatorio) e selezionare 3 referee fra i nominativi proposti nell'apposita tendina. Un referee risulta selezionato quando presenta accanto l'apposito segno di spunta. Per salvare cliccare su salva, per annullare cliccare su chiudi. Dopo l'invio della conferma, la valutazione non sarà più modificabile.
Il sistema notifica il corretto invio della valutazione tramite l'apposito alert verde, e viene aggiunta una sezione alla domanda contenente la storia del flusso (Flusso Accreditamento). Su questa sezione saranno inserite in ordine cronologico tutte le operazioni svolte all'interno del flusso, e la data/orario in cui sono state svolte.
Valutazione dei referee
I 3 referee incaricati ricevono una mail di notifica che li avvisa dell'assegnazione della valutazione di una domanda. Collegandosi all'applicativo visualizzano nell'apposita vaschetta posta nell'home page la domanda loro assegnata, e possono procedere alla valutazione della stessa.
Dopo aver cliccato sulla vaschetta, per entrare nella domanda è necessario cliccare sulla colonna tipologia. Su ogni domanda viene indicata la scadenza da rispettare per reinviare la domanda con la propria valutazione. Il Referee ha a disposizione 15 giorni per effettuare la propria valutazione.
Una volta entrato nella domanda, il referee può procedere all'inserimento della propria valutazione, cliccando sul tasto “Valuta domanda”.
La valutazione deve essere inserita secondo quanto descritto precedentemente per l'inserimento della valutazione della Segreteria. Terminata la valutazione, il Referee reinvia la domanda alla Segreteria tramite il tasto “Conferma valutazione”.
Nel caso in cui il Referee non risponda alla valutazione nelle tempistiche a sua disposizione, viene implementata la vaschetta relativa alle alutazioni non effettuate che trova nella propria homepage.
Cliccando sulla vaschetta, vengono visualizzate le domande per le quali non è stata data una valutazione.
Dopo 3 valutazioni consecutive non date, il Referee viene automaticamente bloccato nel sistema, e non potrà essere più incaricato di conferire valutazioni sulle domande di accreditamento.
Se la domanda ha ricevuto nei 15 giorni almeno due valutazioni su tre da parte dei Referee, la domanda automaticamente avanza allo stato successivo e può essere inserita all'interno dell'ordine del giorno di una seduta di Commissione per la valutazione.
Se invece le domande non hanno ricevuto almeno due valutazioni su tre da parte dei Referee entro il termine dei 15 giorni, la Segreteria le visualizzerà in una apposita vaschetta.
Cliccando sulla vaschetta si accede alla lista delle domande presenti in questo stato, e la Segreteria deve entrare al loro interno per effettuare la riassegnazione.
Entrando nella domanda, cliccando sul menu azioni è possibile cliccare sul tasto “Assegna Nuovi Referee”, che permette di accedere all'interfaccia per la riassegnazione della domanda.
Nella lista dei Referee disponibili è necessario selezionarne fino a tre (in base a quanti referee hanno valutato effettivamente la domanda) e cliccare su Salva per riassegnare la domanda.
Una volta riassegnata la domanda, la stessa seguirà l'iter sopra descritto.
Per consultare ed estrarre la domanda e le valutazioni, è possibile dall'interno della domanda cliccare sul tasto Menu Riepiloghi, che permette di selezionare:
- Mostra riepilogo domanda (riepiloga l'intera domanda provvisoria)
- Mostra riepilogo valutazione (riepiloga la valutazione fatta dall'utente)
- Mostra storico valutazioni (riepiloga tutte le valutazioni effettuate sulla domanda, sia dalla segreteria sia dai referee)
- Mostra riepilogo piano formativo (riepiloga il piano formativo inserito nella domanda)
Cliccando su una delle voci, viene visualizzato il contenuto, che può essere esportato in pdf o, con il tasto apri tutte, può essere visualizzato nella sua interezza, oppure per singola sezione cliccando sulle freccette.
Una volta ottenute le valutazioni necessarie, la domanda può essere valutata all'interno di una seduta di commissione ECM. La domanda viene inserita nella vaschetta Domande di accreditamento da inserire nell'ordine del giorno.
Cliccando sulla vaschetta è possibile vedere la lista di tutte le domande inserite.
Sulle domande, man mano che il flusso procede il suo iter, viene aggiunta la sezione Flusso di Accreditamento, all'interno della quale vengono elencate tutte le operazioni effettuate all'interno del flusso e la loro data.
Inoltre viene aggiunta sulle domande la sezione Documenti, all'interno della quale vengono inseriti tutti i documenti prodotti o allegati durante l'iter di accreditamento della domanda.
Gestione sedute
La Segreteria dal menu posto sulla sinistra può accedere alla sezione per la gestione delle sedute della Commissione Regionale ECM.
Accede a un calendario in cui sono visibili tutte le sedute già registrate e in cui è possibile effettuare registrazioni di nuove sedute e relativi ordini del giorno. Visualizza in blu le sedute ancora aperte (ovvero di cui è possibile modificare l'ordine del giorno), mentre visualizza in verde le sedute chiuse (sulle quali non è possibile effettuare modifiche ulteriori). Per visualizzare una seduta, è possibile cliccarci sopra e visualizzare il suo contenuto (data, ora, verbale, domande poste all'ordine del giorno), sia direttamente dal calendario sia dalla lista delle sedute posta nella seconda parte della pagina (cliccando su cerca il calendario si posiziona sulla seduta selezionata, mentre cliccando su visualizza si entra nella visualizzazione della seduta). Per tornare alla lista delle sedute cliccare su Indietro.
Per registrare una nuova seduta, cliccare su “Nuova seduta”. E' necessario inserire i dati relativi alla data e all'ora della seduta. Per salvare cliccare su Salva, per tornare indietro cliccare su indietro.
Una volta registrata una seduta, dal tasto menu azioni è possibile:
- Eliminare la seduta (Elimina): la seduta viene eliminata - si possono eliminare solo sedute che non hanno una domanda all'interno del loro ordine del giorno
- Modificare la seduta (Modifica): è possibile modificare data e ora della seduta
- Inserire le domande poste all'ordine del giorno (Ordine del giorno)
- Inviare una email di notifica alla Commissione ECM (Invia una mail di notifica alla Commissione ECM) con i dati della seduta, può essere rimandata anche più volte in caso di modifica cliccando sull'apposito tasto
Per inserire una domanda all'Ordine del Giorno, è necessario cliccare su “Ordine del Giorno”. Compare un tasto (“Aggiungi domanda in ordine del giorno”) che permette di selezionare le domande da inserire, selezionabili fra quelle che si trovano nello stato di inserimento nell'ordine del giorno.
Una volta cliccato sul tasto nella tendina domanda di accreditamento è possibile scegliere una delle domande da mettere all'ordine del giorno selezionandola fra quelle proposte.
Inoltre è obbligatorio inserire per ogni domanda una motivazione (campo testuale libero) che sarà visualizzata nell'ordine del giorno.
Una volta terminato l'inserimento è necessario cliccare su salva per salvare, su chiudi per tornare indietro.
Per inserire altre domande nell'Ordine del Giorno, ripetere l'operazione tramite il tasto “Aggiungi Domanda in Ordine del Giorno”. E' possibile eliminare la domanda dalla seduta tramite il tasto Elimina, o spostarla in un altra seduta tramite il tasto Sposta che permette di selezionare una nuova seduta. La seduta è modificabile fino a 30 minuti prima del suo svolgimento, non si possono inserire sedute che non abbiano almeno un intervallo di 30 minuti dal loro inizio.
Una volta che la seduta si è svolta, è possibile inserire la valutazione sulla domanda posta all'ordine del giorno, dal tasto Menu Azioni - Inserisci Valutazione.
Viene richiesto di inserire il numero del verbale della seduta.
Il verbale viene visualizzato nella schermata relativa alla seduta.
Tramite il tasto Valuta è necessario inserire l'esito della commissione, con un campo libero in cui scrivere la valutazione e poi inserire lo stato della domanda:
- Richiesta di integrazioni: la domanda torna al Provider per essere integrata
- Accreditato: il Provider viene accreditato
La domanda può essere valutata o spostata in altra seduta fino a quando non viene chiusa la seduta (tasto chiudi seduta). Chiudendo la seduta, la stessa diventa immodificabile.
Chiusa la seduta è necessario cliccare sull'ID della domanda per entrare nella stessa.
Richiesta di integrazione
Abilitazione campi
Dopo aver effettuato la richiesta di integrazione per la domanda, è necessario entrare all'interno della stessa, e dal tasto menu azioni procedere ad effettuare l'abilitazione dei campi di cui richiedere la modifica al Provider. Una volta abilitato infatti il campo diventerà nuovamente modificabile per il Provider, dopo che la Segreteria gli avrà reinviato la domanda.
Ogni sezione della domanda presenta un pulsante abilita campi che permette di entrare nella singola sezione e di procedere all'abilitazione dei campi posti all'interno della stessa.
Per abilitare il campo è necessario selezionare il flag presente sul singolo campo e inserire una annotazione obbligatoria nel text-box posto vicino al campo abilitato, cliccando su salva per salvare l'abilitazione del campo.
Una volta abilitati tutti i campi che si desidera vengano modificati dal Provider, è necessario inviare la richiesta di integrazione, cliccando sull'apposito tasto messo a disposizione.
Si apre una interfaccia, in cui la segreteria ECM deve selezionare dall'apposita tendina il numero di giorni concessi al Provider per eseguire la richiesta di integrazioni.
Firma, protocollo e invio per PEC della domanda
La domanda va in stato di “richiesta di integrazioni in attesa di firma del documento”. E' necessario cioè che la lettera prodotta automaticamente dal sistema, prima di essere trasmessa al Provider tramite PEC, sia firmata digitalmente.
La firma del documento può essere apposta da un utente con profilo Responsabile Segreteria ECM, che visualizza in una apposita vaschetta le domande con documenti da firmare, o da un utente con profilo Segreteria. Il responsabile di Segreteria ECM riceve inoltre una mail di notifica per ogni documento in attesa di firma all'interno del sistema.
Cliccando sulla vaschetta è possibile vedere la lista delle domande con documenti da firmare e procedere ad effettuare la firma del documento secondo la procedura descritta. Dal menu azioni è possibile cliccare sul tasto “Registra protocollo”, che permette di aprire una interfaccia nella quale è possibile firmare direttamente tramite l'integrazione con FirmaWeb il documento oppure ricaricare il file precedentemente scaricato e firmato in locale. Per scaricare il file si può usare la sezione Documenti della domanda, in cui si trova il file generato automaticamente.
Una volta firmato il file (cliccando sull'icona della penna che permette di accedere a firma WEB) o ricaricato il file firmato (tramite l'apposito tasto scegli), è possibile salvarlo cliccando su Salva. Dopo il salvataggio , la Segreteria procederà ad inviarlo per PEC al Provider. Il sistema avvisa tramite apposito alert verde la corretta registrazione del documento. La vaschetta dei documenti da firmare decresce.
La domanda cambia stato in “Richiesta di integrazione in registrazione”. In questo stato la domanda è in attesa di passaggio allo stato successivo.
Dopo 60 secondi circa, la domanda cambia stato in “Integrazione” e nella sezione Documenti sul file della lettera di richiesta di integrazioni viene correttamente riportata la data e il numero di protocollo del documento prodotto.
La domanda è ora in gestione al Provider, che dovrà procedere con l'integrazione della domanda nei tempi richiesti.
Valutazione integrazione del Provider da parte della Segreteria e dei Referee
Dopo che il Provider, ricevuta una richiesta di integrazioni, procede con il reinvio della domanda alla Segreteria ECM, la Segreteria visualizza la domanda nella vaschetta delle domande di cui valutare l'integrazione.
Entrando nella domanda, la Segreteria può procedere alla valutazione delle integrazioni effettuate dal Provider (questa opzione è disponibile nel caso in cui il Provider abbia effettuato delle modifiche e abbia reinviato la domanda nelle tempistiche richieste oppure nel caso in cui il tempo di integrazione concesso al Provider sia scaduto senza che il Provider abbia reinviato volontariamente la domanda).
Cliccando su Valuta Domanda, la Segreteria può valutare le sezioni in cui il Provider ha effettuato delle modifiche: queste sezioni saranno settate su Valuta e lo stato sarà contrassegnato dalla x rossa, mentre le sezioni non modificate dal Provider saranno settate sul Mostra e lo stato sarà contrassegnato dal visto verde.
La Segreteria deve inserire il valore Si/No per ogni campo sottoposto ad integrazione e inserire una motivazione (obbligatoria solo nel caso in cui la valutazione sia settata su No). Gli altri campi non saranno valutabili. Per salvare cliccare su Salva, per tornare indietro cliccare su Indietro. I campi valutati a SI apporteranno automaticamente la modifica del dato all'interno del database ECM, i campi invece valutati a NO non apporteranno modifiche sul database.
Per visualizzare le valutazioni effettuate dagli altri valutatori sulla medesima sezione è possibile cliccare sul tasto Mostra tutte le valutazioni posto all'interno di ogni sezione.
Saranno mostrate in formato tabellare le valutazione date dagli altri valutatori sulla medesima sezione, comprensive delle note inserite.
Nel caso in cui un campo sia stato abilitato al Provider per la modifica, ma la stessa non sia stata effettuata, viene effettuata una segnalazione alla Segreteria inserendo un bollino arancione sul campo, che indica appunto che il campo non è stato soggetto a modifiche da parte del Provider. La segreteria procede comunque alla valutazione del campo.
Una volta effettuata la valutazione di tutte le sezioni sottoposte a integrazione da parte del Provider, la Segreteria potrà reinviare la domanda ai referee, che automaticamente riceveranno la domanda da valutare nell'applicativo ECM e una mail di notifica, tramite il tasto Menu Azioni - Conferma Valutazione.
Per effettuare la conferma, è obbligatorio inserire una valutazione complessiva della domanda e poi cliccare su Salva. Per tornare indietro, cliccare su chiudi.
Cliccando sul tasto salva, la domanda viene automaticamente reinviata ai referee che avevano effettuato la prima valutazione. I referee potranno procedere ad effettuare la loro valutazione nelle tempistiche indicate, secondo quanto descritto nelle sezioni precedenti, reinviando la domanda alla Segreteria dopo aver effettuato la loro valutazione. Nel caso in cui scadano i tempi per il reinvio della domanda, sarà possibile riassegnare la stessa ad altri referee nelle modalità già descritte.
Nel caso in cui invece il Provider abbia reinviato la domanda senza apportare alcuna modifica, la Segreteria avrà a disposizione la funzione di Presa Visione, disponibile nel menu azioni.
La presa visione permette alla Segreteria di prendere visione del fatto che il Provider non ha effettuato modifiche, e di porre direttamente la domanda all'ordine del giorno in una seduta di Commissione senza alcuna ulteriore valutazione da parte dei referee.
Nella sezione Flusso di Accreditamento viene segnalato che il Provider non ha apportato le modifiche richieste e che la Segreteria ha dunque effettuato una presa visione.
La domanda (sia dopo la valutazione della segreteria e dei referee, sia dopo la presa visione) si troverà nella vaschetta delle domande da inserire nell'Ordine del Giorno, e sarà possibile inserirla all'interno di una seduta di Commissione secondo le procedure sopra descritte (Gestione Sedute).
Preavviso di rigetto
Dopo aver inserito la domanda in una seduta di commissione, una volta svoltasi la seduta sarà possibile inserire la valutazione sulla domanda, cliccando su Menu Azioni - Inserisci valutazione.
Sarà richiesto di inserire il numero del verbale relativo alla seduta di commissione.
Sarà poi possibile inserire la valutazione per ogni domanda (valuta) oppure spostare la domanda in una nuova seduta (sposta).
Cliccando su Valuta sarà necessario inserire una valutazione complessiva della domanda data dalla Commissione o inserire lo stato in cui dovrà essere inserita la domanda (Accreditato o Richiesta di preavviso di rigetto). Per salvare cliccare su salva, per tornare indietro cliccare su chiudi.
Dopo aver chiuso la seduta, nello stato Richiesta di Preavviso di rigetto, sarà possibile procedere all'abilitazione dei campi secondo quanto sopra descritto (sotto paragrafo Richiesta integrazione - Abilitazione campi).
Una volta abilitati tutti i campi che si desidera vengano modificati dal Provider, è necessario inviare la lettera di preavviso di rigetto, cliccando sull'apposito tasto messo a disposizione.
Si apre una interfaccia, in cui la segreteria ECM deve selezionare dall'apposita tendina il numero di giorni concessi al Provider per eseguire la richiesta di integrazioni (10 giorni).
Firma, protocollo e invio per PEC della domanda
La domanda va in stato di “richiesta di preavviso di rigetto in attesa di firma del documento”. E' necessario cioè che la lettera prodotta automaticamente dal sistema, prima di essere trasmessa al Provider tramite PEC, sia firmata digitalmente.
La firma del documento può essere apposta da un utente con profilo Responsabile Segreteria ECM, che visualizza in una apposita vaschetta le domande con documenti da firmare, o da un utente con profilo Segreteria. il responsabile di Segreteria riceve inoltre una mail di notifica per ogni documento in attesa di firma all'interno del sistema.
Cliccando sulla vaschetta è possibile vedere la lista delle domande con documenti da firmare e procedere ad effettuare la firma del documento secondo la procedura descritta. Dal menu azioni è possibile cliccare sul tasto “Registra protocollo”, che permette di aprire una interfaccia nella quale è possibile firmare direttamente tramite l'integrazione con FirmaWeb il documento oppure ricaricare il file precedentemente scaricato e firmato in locale. Per scaricare il file si può usare la sezione Documenti della domanda, in cui si trova il file generato automaticamente.
Una volta firmato il file (cliccando sull'icona della penna che permette di accedere a firma WEB) o ricaricato il file firmato (tramite l'apposito tasto scegli), è possibile salvarlo cliccando su salva. Dopo il salvataggio del documento, la Segreteria procederà ad inviarlo per PEC al Provider. Il sistema avvisa tramite apposito alert verde la corretta registrazione del documento. La vaschetta dei documenti da firmare decresce.
La domanda cambia stato in “Preavviso di rigetto in registrazione”.
Dopo circa 60 secondi, la domanda cambia stato in “preavviso di rigetto” e anche nella sezione Documenti sul file della lettera di preavviso di rigetto viene correttamente riportata la data e il numero di protocollo del documento prodotto.
La domanda è ora in gestione al Provider, che dovrà procedere con l'integrazione della domanda nei tempi richiesti.
Valutazione preavviso di rigetto del Provider da parte della Segreteria e dei Referee
Dopo che il Provider, ricevuta una richiesta di preavviso di rigetto, procede con il reinvio della domanda alla Segreteria ECM, la Segreteria visualizza la domanda nella vaschetta delle domande di cui valutare l'integrazione.
Entrando nella domanda, la Segreteria può procedere alla valutazione delle integrazioni effettuate dal Provider (questa opzione è disponibile nel caso in cui il Provider abbia effettuato delle modifiche e abbia reinviato la domanda nelle tempistiche richieste oppure nel caso in cui il tempo di integrazione concesso al Provider sia scaduto senza che il Provider abbia reinviato volontariamente la domanda) secondo la procedura precedentemente descritta nel paragrafo “Valutazione richiesta di integrazione del Provider da parte della Segreteria e dei Referee”. Nel caso in cui il Provider abbia reinviato la domanda senza effettuare le modifiche richieste, la segreteria può eseguire la Presa Visione come precedentemente descritto.
La domanda (sia con la valutazione della segreteria e dei referee, sia con la presa visione) si troverà nella vaschetta delle domande da inserire nell'Ordine del Giorno, e sarà possibile inserirla all'interno di una seduta di Commissione secondo le procedure sopra descritte (Gestione Sedute).
Accreditamento o Diniego della domanda del Provider
Dopo aver inserito la domanda in una seduta di commissione, una volta svoltasi la seduta sarà possibile inserire la valutazione sulla domanda, cliccando su Menu Azioni - Inserisci valutazione.
Sarà richiesto di inserire il numero del verbale relativo alla seduta di commissione.
Sarà poi possibile inserire la valutazione per ogni domanda (valuta) oppure spostare la domanda in una nuova seduta (sposta).
Cliccando su Valuta sarà necessario inserire una valutazione complessiva della domanda data dalla Commissione e inserire lo stato in cui dovrà passare la domanda (Accreditato o Diniegato). Per salvare cliccare su salva, per tornare indietro cliccare su chiudi.
Dopo aver chiuso la seduta, sarà prodotto il documento relativo all'Accreditamento o al Diniego (a seconda della scelte effettuata).
Firma, protocollo e invio per PEC della domanda in caso di Accreditamento
La domanda va in stato di “accreditato in attesa di firma del documento”. E' necessario cioè che la delibera prodotta automaticamente dal sistema, prima di essere trasmessa al Provider tramite PEC, sia firmata digitalmente.
La firma del documento può essere apposta da un utente con profilo Responsabile Segreteria ECM, che visualizza in una apposita vaschetta le domande con documenti da firmare, o da un utente con profilo Segreteria. Il responsabile di segreteria riceve inoltre una mail di notifica per ogni documento in attesa di firma all'interno del sistema.
Cliccando sulla vaschetta è possibile vedere la lista delle domande con documenti da firmare e procedere ad effettuare la firma del documento secondo la procedura descritta. Dal menu azioni è possibile cliccare sul tasto “Registra protocollo”, che permette di aprire una interfaccia nella quale è possibile firmare direttamente tramite l'integrazione con FirmaWeb il documento oppure ricaricare il file precedentemente scaricato e firmato in locale. Per scaricare il file si può usare la sezione Documenti della domanda, in cui si trova il file generato automaticamente. Inoltre è necessario caricare il file relativo alla Lettera Acc ompagnatoria, firmato digitalmente. E' possibile inserire i dati relativi al numero e alla data della delibera. I dati possono essere inseriti al momento del caricamento del file, o essere aggiunti successivamente, quando il procedimento è già concluso.
Per inserire successivamente i dati relativi a numero e anno della delibera, è necessario cliccare nella sezione Documenti. Viene visualizzato il tasto aggiungi dati delibera (solo se non sono stati inseriti al momento del caricamento del file firmato).
Cliccando sul tasto, viene aperta l'interfaccia che permette di registrare i dati relativi a numero e data delibera (obbligatori).
I dati inseriti vengono visualizzati nell'interfaccia contenente i Documenti della domanda e il sistema conferma il buon esito dell'operazione.
Una volta firmato il file (cliccando sull'icona della penna che permette di accedere a firma WEB) o ricaricato il file firmato (tramite l'apposito tasto scegli), è possibile salvarlo cliccando su salva. Il salvataggio automaticamente invia il documento al protocollo regionale, che procederà ad inviarlo per PEC al Provider. Il sistema avvisa tramite apposito alert verde il corretto invio al protocollo del documento. La vaschetta dei documenti da firmare decresce.
La domanda cambia stato in “accreditamento in protocollazione”. In questo stato la domanda è in attesa di un esito positivo da parte del protocollo regionale, che deve fornire data e numero di protocollo. Non appena il numero di protocollo viene correttamente fornito, la domanda cambia stato in “Accreditato” e nella sezione Documenti sul file della Delibera di Accreditamento viene correttamente riportata la data e il numero di protocollo del documento prodotto.
Il documento viene inviato via PEC al Provider e il procedimento amministrativo è concluso.
Firma, protocollo e invio per PEC della domanda in caso di Diniego
La domanda va in stato di “diniego in attesa di firma del documento”. E' necessario cioè che la delibera prodotta automaticamente dal sistema, prima di essere trasmessa al Provider tramite PEC, sia firmata digitalmente.
La firma del documento può essere apposta da un utente con profilo Responsabile Segreteria ECM, che visualizza in una apposita vaschetta le domande con documenti da firmare, o da un utente con profilo Segreteria. Il responsabile di segreteria riceve inoltre una mail di notifica per ogni documento in attesa di firma all'interno del sistema.
Cliccando sulla vaschetta è possibile vedere la lista delle domande con documenti da firmare e procedere ad effettuare la firma del documento secondo la procedura descritta. Dal menu azioni è possibile cliccare sul tasto “Registra protocollo”, che permette di aprire una interfaccia nella quale è possibile firmare direttamente tramite l'integrazione con FirmaWeb il documento oppure ricaricare il file precedentemente scaricato e firmato in locale. Per scaricare il file si può usare la sezione Documenti della domanda, in cui si trova il file generato automaticamente. Inoltre è necessario caricare il file relativo alla Lettera Accompagnatoria, firmato digitalmente. E' possibile inserire i dati relativi al numero e alla data della delibera. I dati possono essere inseriti al momento del caricamento del file, o essere aggiunti successivamente, quando il procedimento è già concluso.
Per inserire successivamente i dati relativi a numero e anno della delibera, è necessario cliccare nella sezione Documenti. Viene visualizzato il tasto aggiungi dati delibera (solo se non sono stati inseriti al momento del caricamento del file firmato).
Cliccando sul tasto, viene aperta l'interfaccia che permette di registrare i dati relativi a numero e data delibera (obbligatori).
I dati inseriti vengono visualizzati nell'interfaccia contenente i Documenti della domanda e il sistema conferma il buon esito dell'operazione.
Una volta firmato il file (cliccando sull'icona della penna che permette di accedere a firma WEB) o ricaricato il file firmato (tramite l'apposito tasto scegli), è possibile salvarlo cliccando su salva. Il sistema avvisa tramite apposito alert verde della corretta registrazione del documento. La vaschetta dei documenti da firmare decresce.
La domanda cambia stato in “diniego in registrazione”.
Dopo circa 60 secondi, la domanda cambia stato in “Diniego” e anche nella sezione Documenti sul file della Delibera di Diniego di Accreditamento viene correttamente riportata la data e il numero di protocollo del documento prodotto.
Il documento viene inviato via PEC al Provider che, essendo stato diniegato, non potrà operare all'interno del sistema ECM. Il procedimento amministrativo è concluso.
Il provider potrà ripresentare una nuova istanza di accreditamento provvisorio (ripercorrendo l'intero iter dalla domanda di accreditamento provvisorio, fatta eccezione la registrazione sul Portale ECM che resta valida) non prima di 6 mesi dalla data di conclusione del procedimento. Il Provider utilizzerà la stessa area personale a cui accederà con le stesse credenziali in suo possesso.
Commissione ECM
Gli utenti con profilo Commissione possono entrare nell'applicativo e visualizzare tramite l'apposito tasto posto nel menu di sinistra le sedute di Commissione fissate dalla Segreteria ECM e il relativo ordine del giorno. Per ogni seduta completa, riceveranno una mail di notifica dalla Segreteria ECM, che li inviterà a visualizzare la seduta all'interno dell'applicativo ECM.
Cliccando su ogni seduta, è possibile visualizzare i dati della seduta e le domande che sono state poste all'ordine del giorno. Cliccando sull'ID della domanda, è possibile visualizzarne il contenuto e visualizzare le valutazioni effettuate dalla segreteria e dai Referee/Team Leader.
L'utente Commissione accede anche alla sezione Comunicazioni, nella quale può visualizzare le comunicazioni inviategli dalla Segreteria ECM, eventualmente rispondere alle stesse o scriverne di nuove.