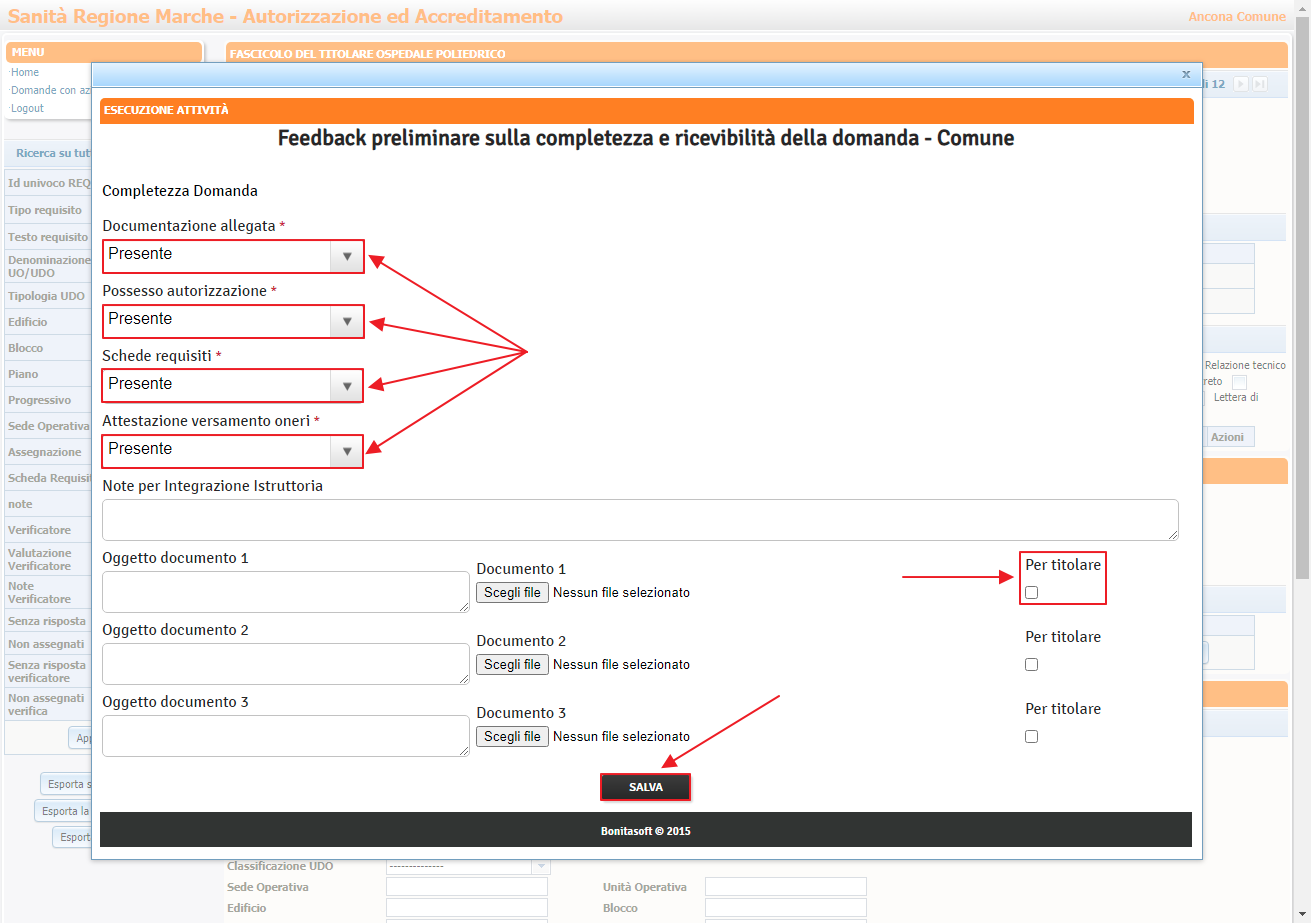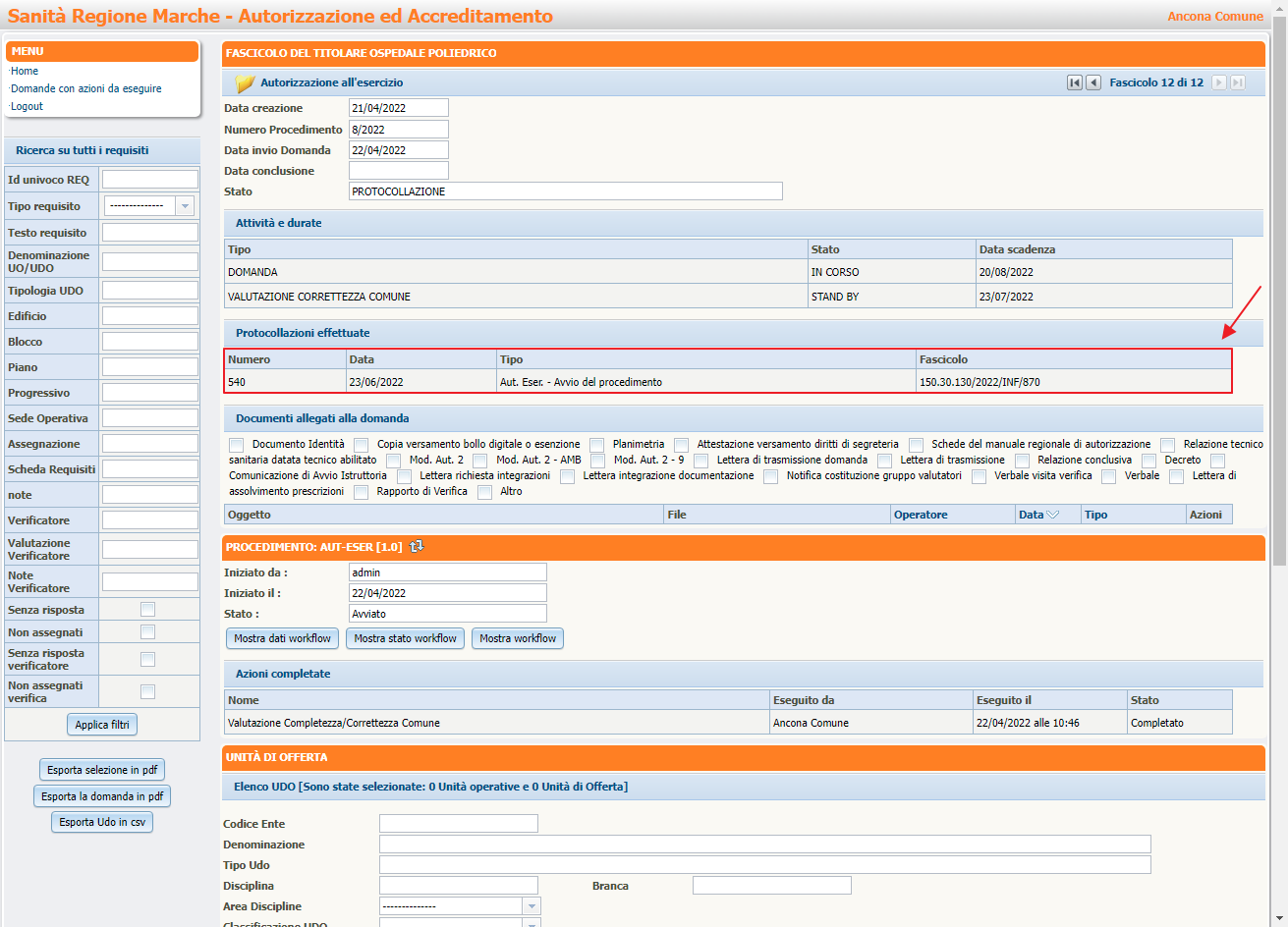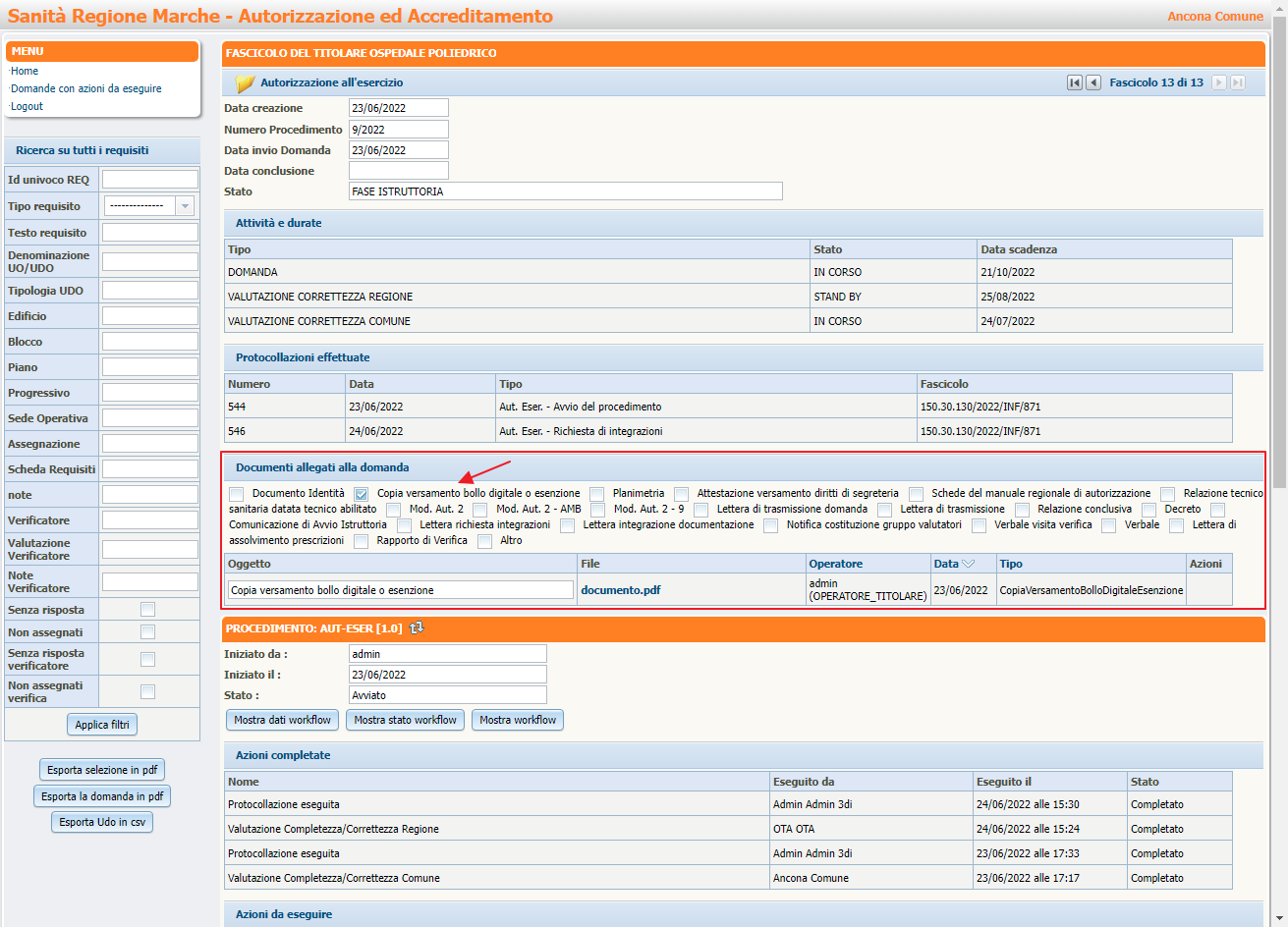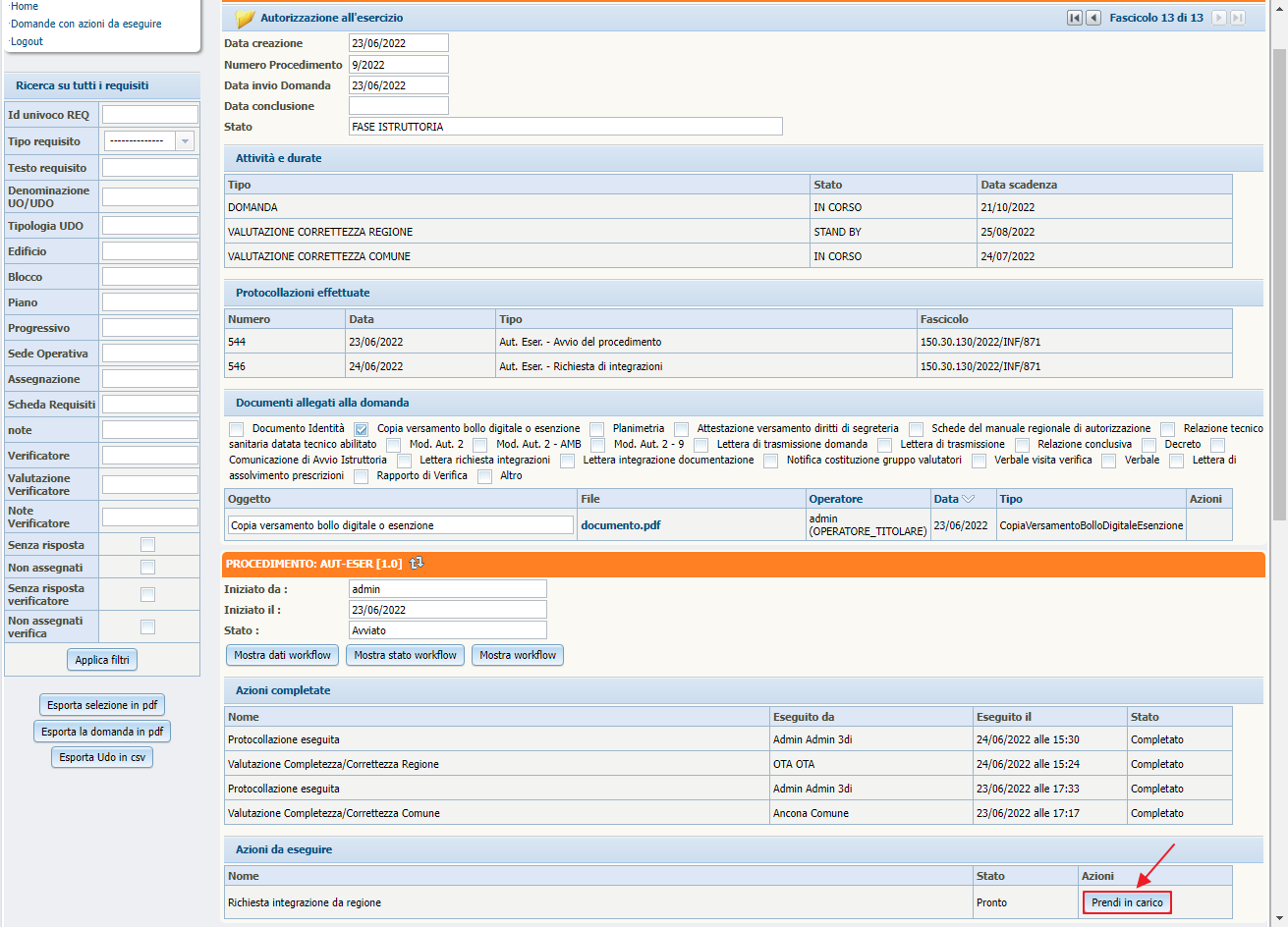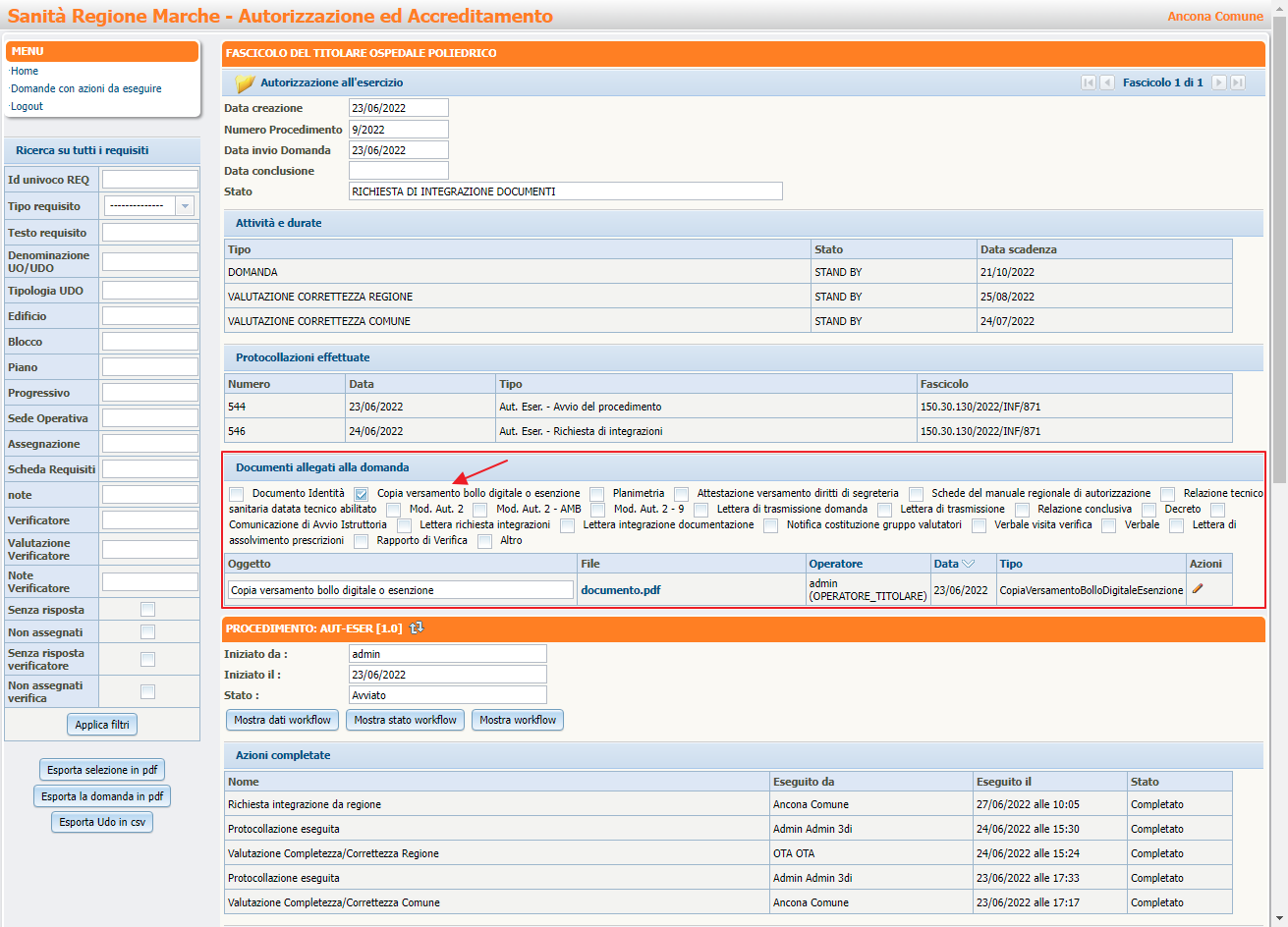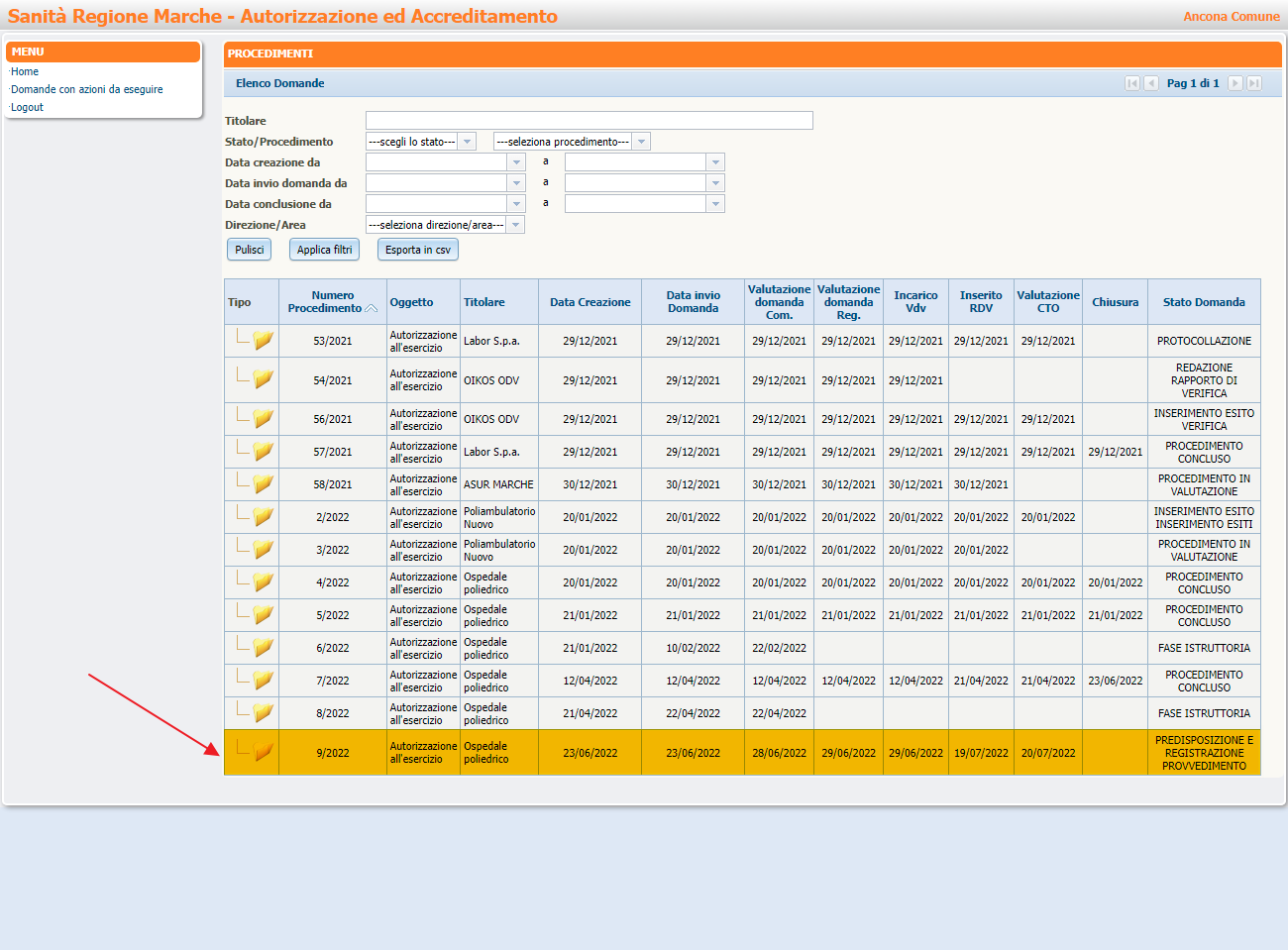Indice
A.re.A Marche - Manuale Comune - Gestione domanda
Accedendo all'applicativo, con l'utente Comune, si entra direttamente nella Homepage, dove sono visibili sulla sinistra il MENU con le azioni da eseguire e nella parte centrale i PROCEDIMENTI contenenti le domande presentate dai Titolari:
Tramite il MENU è possibile:
- Tornare alla schermata Home (
Home); - Visualizzare l'elenco delle domande con le azioni da eseguire (
Domande con azioni da eseguire); - Accedere alla sezione (
Help); - Effettuare il logout dall'applicazione (
Logout).
Dalla sezione PROCEDIMENTI è possibile individuare le domande di proprio interesse, ricercandole tramite la compilazione dei filtri disponibili, scorrendo l'elenco delle domande, o spostandosi da una pagina all'altra, qualora ci siano più pagine di elenco:
Aprendo la domanda si accede al fascicolo del procedimento, suddiviso in tre sezioni:
- Sezione del Procedimento vera e propria, in cui sono riportati gli estremi dei fascicoli, le scadenze e gli allegati inseriti nella domanda;
- Flusso e Azioni da prendere in carico;
- Sezione relativa alle Unità di Offerta (UdO) per le quali è stata richiesta l'autorizzazione.
Nella sezione a sinistra della pagina, sotto il Menu, c'è un box attraverso il quale è possibile filtrare i requisiti delle UdO presenti in domanda e visualizzarli tramite il pulsante Applica filtri.
Subito sotto, l'applicativo dà la possibilità di esportare:
- Parte della domanda, a seconda degli elementi spuntati nella sezione relativa alle Unità di Offerta (UdO) (
Esporta selezione in pdf):
- Tutta la domanda in pdf (
Esporta la domanda in pdf); - Le UdO inserite nella domanda su un foglio csv (
Esporta UdO in csv).
Avvio Fase Istruttoria
Per prendere in carico la domanda che è stata inviata dal Titolare e che si trova nello stato Fase istruttoria , è possibile selezionarla direttamente dall'elenco delle domande presenti nella Home, oppure tramite il pulsante Domande con azioni da eseguire presente nel Menu.
Nella schermata dei procedimenti, selezioniamo la domanda di interesse, in particolare la domanda contrassegnata da Numero Procedimento 8/2022 e con stato domanda Fase Istruttoria;
Nella sezione Procedimento: AUT-ESER è presente il flusso di avvio della domanda e nella parte denominata Azioni da eseguire c'è il pulsante Prendi in carico :
Cliccando sul pulsante Prendi in carico:
e su Esegui:
viene aperta la finestra Esecuzione Attività che consente di compilare i campi della domanda relativi alla Valutazione Completezza/correttezza da parte del Comune e permette di inserire le risposte direttamente all'interno del flusso:
Per ciascuna della quattro voci ( Documentazione allegata, Possesso autorizzazione, Schede requisiti e Attestazione versamento oneri ) è possibile inserire una delle tre risposte, presenti nel menu a tendina:
Presente;Incompleto - Integr. Istruttoria;Assente - Integr. Istruttoria.
Nella compilazione è possibile inserire dei documenti, che possono o non possono essere visti dal Titolare a seconda che si spunti il flag Per titolare .
Tramite il menu a tendina selezioniamo Presente in tutte le voci della Domanda (A tutte le risposte è stato dato “Presente” perché questa domanda è completa e non ha necessità di andare in integrazione):
Si fa click su Salva , viene salvata la valutazione, viene chiusa la pagina e si passa allo step successivo di Protocollazione :
Protocollazione
Lo step di protocollazione è suddiviso in due fasi:
Caricamento Ricevuta della domanda
Si fa click sul pulsante Allega Mod. Aut. 2 , si ricarica il modello e a questo punto è possibile protocollarlo:
Protocollazione dell'inserimento della domanda
Si fa click sul pulsante Protocolla:
La domanda è così inserita in un fascicolo sul protocollo regionale ed è sottoposta alla valutazione della Regione.
Ora nella sezione Protocollazioni effettuate , lo ritroveremo indicato con numero di protocollo, la data di protocollo, il tipo di protocollo eseguito (in questo caso un avvio del procedimento) e il fascicolo all'interno del quale il protocollo è stato inserito:
A questo punto la domanda passa alla Regione.
Abilitazione modifica documento (all'operatore titolare) per richiesta integrazioni
Nella schermata dei procedimenti, si seleziona la domanda di interesse, in particolare la domanda contrassegnata da Numero Procedimento 9/2022 :
Nella sezione Documenti allegati alla domanda, si seleziona il documento segnalato dalla regione come da modificare, in questo caso mettiamo la spunta su Copia versamento bollo digitale o esenzione :
Poi nella sezione Procedimento: AUT-ESER nella parte denominata Azioni da eseguire, facciamo click sul pulsante Prendi in carico :
e poi su Esegui:
Nella finestra di Esecuzione attività che viene aperta, cliccare sul pulsante in basso Invia richiesta integrazione ;
N.B: Il documento da evidenziare per essere modificato va fatto dopo l'invio della richiesta di integrazione.
Quindi nella sezione Documenti allegati alla domanda, mettiamo la spunta sul documento che vogliamo far modificare al titolare:
Poi facciamo click sull 'icona della matita nella colonna Azioni ;
Nella finestra che viene aperta mettiamo la spunta su Abilita alla modifica , inserendo una nota testuale (nello screen mettere come testo della nota perché carente ), e clicchiamo sul pulsante Salva:
A questo punto la domanda torna nuovamente in carico al titolare.
Allegato e protocollazione lettera integrazione documento
Nella schermata dei procedimenti, si seleziona la domanda di interesse, in particolare la domanda contrassegnata da Numero Procedimento 9/2022 che ora ha come stato della domanda Inviata :
Nella sezione Documenti allegati alla domanda, selezioniamo con la spunta Copia versamento bollo digitale o esenzione e verifichiamo che il documento che è stato re-inserito sia corretto:
Nella sezione Procedimento: AUT-ESER , nella parte denominata Azioni da eseguire, facciamo click sul pulsante Prendi in carico :
e poi su Esegui:
Viene aperta la pagina Esecuzione Attività in cui lasciamo impostato Presente in tutte le tendine, e clicchiamo sul pulsante Salva :
Nella sezione Protocollazioni da effettuare, facciamo click sul pulsante Allega Lettera integrazione documentazione e alleghiamo il documento:
A questo punto facciamo click sul pulsante Protocolla Lettera integrazione documentazione :
Ora nella sezione Protocollazioni effettuate, compare il terzo protocollo con tipo Aut. Eser. - Invio delle integrazioni :
Presa in carico domanda e invio richiesta integrazione al titolare
Nella schermata dei procedimenti, si seleziona la domanda di interesse, in particolare la domanda contrassegnata da Numero Procedimento 9/2022 che ora ha come stato della domanda Fase istruttoria :
Nella sezione Azioni da eseguire facciamo click sul pulsante Prendi in carico :
e poi su Esegui:
Viene aperta la pagina Esecuzione Attività e facciamo click sul pulsante Invia richiesta integrazione (al titolare):
Allegato e protocollazione lettera integrazione documentazione
Nella schermata dei procedimenti, si seleziona la domanda di interesse, in particolare la domanda contrassegnata da Numero Procedimento 9/2022 che ora ha come stato della domanda Inviata:
Nella sezione Azioni da eseguire facciamo click sul pulsante Prendi in carico:
e poi su Esegui:
Viene aperta la pagina Esecuzione Attività, facciamo click sul pulsante Salva:
Nella sezione Protocollazioni da effettuare, facciamo click sul pulsante Allega Lettera integrazione documentazione e alleghiamo il documento:
A questo punto facciamo click sul pulsante Protocolla Lettera integrazione documentazione:
Predisposizione e registrazione provvedimento
Nella schermata dei procedimenti, si seleziona la domanda di interesse, in particolare la domanda contrassegnata da Numero Procedimento 9/2022 che ha come stato Predisposizione e registrazione provvedimento:
Nella sezione Azioni da eseguire, facciamo click sul pulsante Esegui:
Si apre la finestra Esecuzione attività in cui viene richiesto di inserire il numero dei decreti (che può essere 1 oppure 2, infatti l'applicativo permette di selezionare sia un solo atto che due atti), scegliamo 1 e facciamo click sul pulsante Successivo:
Si apre una nuova finestra di Esecuzione attività in cui viene richiesto di inserire il Tipo di atto, l' Anno di delibera, il numero di delibera, la data di inizio, la data di fine validità della delibera, l' oggetto della delibera con l' allegato e infine facciamo click sul pulsante Salva:
A questo punto selezioniamo la UDO, cliccando sulla riga corrispondente, per evidenziare la UDO che si sta andando ad accreditare:
Dopo aver selezionato la UDO, più in basso compare una tabella di inserimento informazioni, in cui inseriamo la delibera che abbiamo precedentemente registrato all'interno dell'applicativo, l' esito per la singola UDO (che in questo caso è Autorizzata) ed eventualmente alcune note con la data di inizio e la data di fine di validità dell'esito e infine facciamo click sul pulsante Inserisci esito:
Ora nella riga della UDO che stiamo accreditando, nella colonna Esito, compare l'esito Autorizzata:
Attendiamo qualche istante per il thread, per portare avanti la domanda.
Nella sezione Procedimento: Aut-Eser facciamo click sul pulsante con le due frecce circolari per aggiornare e far avanzare lo stato:
Lo stato è passato da Inserimento esito inserimento esiti a Inserimento esito verifica:
Conclusione del procedimento
Facciamo click sul pulsante Prendi In Carico:
Facciamo click sul pulsante Esegui:
Si apre la finestra Esecuzione attività in cui inserire le Note conclusive che chiudono la domanda e poi facciamo click sul pulsante Salva:
Nella sezione Protocollazioni da effettuare, facciamo click sul pulsante Allega Decreto per allegare il decreto di autorizzazione o diniego per la UDO presente nella domanda:
Ora facciamo click sul pulsante Protocolla Decreto:
Nella sezione Procedimento: Aut-Eser facciamo click sul pulsante con le due frecce circolari per aggiornare e far avanzare lo stato da Protocollazione a Procedimento concluso:
Il procedimento è Concluso: