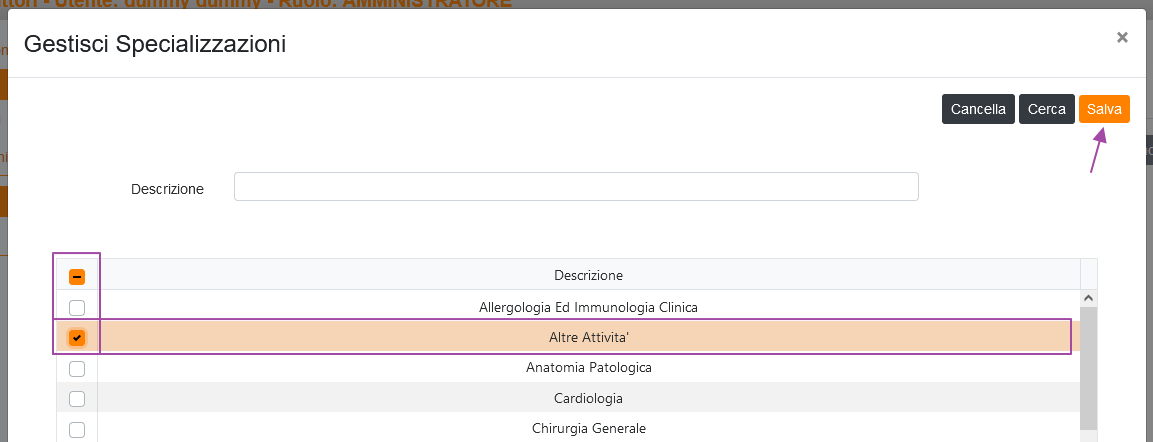Indice
Accesso al Sistema
Possono accedere al modulo CP tre ruoli, registrati su A.Re.A: Amministratore, Operatore Regionale CP, Operatore Aziendale CP.
Amministratore: il ruolo amministratore ha accesso al modulo con le stesse funzionalità dell’Operatore Regionale CP (v. Operatore Regionale CP)
Operatore Regionale CP: ha di base il profilo dell’operatore AZERO, ma in più accede alla sezione “generale” sui CP, avendo la possibilità di visualizzare i prodotti e le selezioni relative alle prescrizioni sui prodotti (Prodotti) e gli atti a cui possono essere associate le selezioni relative alle prescrizioni (Atti). Dalla Home è possibile visualizzare anche le richieste di integrazioni presentate dagli operatori aziendali CP (Richieste integrazione).
Operatore Aziendale CP: ha di base il profilo dell’operatore titolare e può accedere alla sezione aziende (per il proprio titolare) sui CP. Nello specifico accede al Monitoraggio delle selezioni relative alle autorizzazioni fatte dall’Operatore Regionale CP, potendo ricercare anche direttamente i prescrittori; e all’Allineamento, dove sono presenti gli spostamenti di persone dalle UO e dalle Specializzazioni e dove è possibile rimuovere le autorizzazioni per i prescrittori.
Ricerca Prodotti
Dalla sezione Visualizza prodotti è possibile ricercare i prodotti per i quali si può autorizzare la prescrizione.
È possibile ricercare i prodotti inserendo una parola di qualsiasi campo nel filtro Ricerca globale. È altresì possibile ordinare la ricerca per colonne, facendo clic sull’intestazione della colonna di interesse.
È possibile anche filtrare la ricerca inserendo dei valori su più campi e poi fare clic su Cerca.
Di seguito alcuni esempi di valori da inserire nei filtri:
- Disponibilità: In commercio; In Osp/Uso Specialistico;
- Tipo prodotto: Farmaca da banco; farmaco etico; farmaco osped. esitabile; farmaco solo uso ospedaliero.
Per pulire la maschera di ricerca è invece sufficiente fare clic su Cancella.
È possibile esportare la ricerca appena fatta in xls, facendo clic sul pulsante in alto a destra Esporta in XLS.
E poi fare clic su “download” sul popup che si apre.
Per visualizzare invece la singola scheda prodotto, basta posizionarsi sulla riga del prodotto, in un punto qualsiasi, e fare clic.
Si aprirà una nuova pagina con la scheda del prodotto.
Per uscire da questa pagina è sufficiente fare clic sul pulsante Indietro, posto in alto a destra.
Nuova Selezione
Per registrare una nuova selezione per uno o più prodotti, la cui prescrizione segue uno dei quattro criteri contemplati (Individuale chiusa, Individuale Aperta, Collettiva Aperta, Collettiva Mista), innanzitutto, è necessario andare nella pagina di Visualizza Prodotto e fare clic sul pulsante Nuova Selezione, posizionato in alto a destra.
Dopo aver inserito la descrizione relativa alla selezione che si sta creando,
tramite il pulsante Gestisci Prodotti è possibile inserire i prodotti per i quali si vogliono autorizzare determinate UO/specialità, Specializzazioni o Persone.
Facendo clic sul pulsante Gestisci Prodotti si aprirà un popup all’interno del quale sarà possibile ricercare e selezionare il prodotto d’interesse.
La ricerca può essere sia tramite i filtri, che libera e comporta l’utilizzo del pulsanteCerca per l’ottenimento del risultato. Dalla lista dei risultati è possibile selezionare una o più voce fleggando la casellina a inizio di ciascuna riga. Svolta questa operazione è possibile salvare la selezione facendo clic sul pulsante Salva
Una volta salvata la selezione, il programma chiude il popup di Gestione Farmadati e riporta sulla pagina di creazione della selezione già avviata.
A questo punto è possibile scegliere il tipo di criterio di autorizzazione tra:
- Collettiva Aperta;
- Individuale Aperta;
- Individuale Chiusa;
- Collettiva Mista;
Criterio di Autorizzazione: Collettiva Aperta
La selezione che si crea con il criterio di autorizzazione di tipo collettiva aperta consente di autorizzare alla prescrizione di uno o più prodotti attraverso una o più specialità e attraverso le UO che posseggono tale/tali specialità. Questo criterio non consente quindi di agire direttamente sulle persone (che sono comunque visibili e consultabili sulla base della UO di appartenenza ma non modificabili). Il criterio di autorizzazione è selezionabile da un menu a tendina, facendo clic sulla voce di interesse.
Sulla base del criterio selezionato, nella parte sottostante, la form si modulerà facendo comparire i campi pertinenti alla scelta appena compiuta. Selezionando la voce Collettiva aperta, compaiono al di sotto i campi Specialità e UO: occorre prima gestire le specialità, tramite l’apposito pulsante Gestisci Specialità, per poter gestire poi le UO.
Cliccando su Gestisci Specialità si apre un popup attraverso cui ricercare e selezionare le specialità di interesse.
Facendo clic sulla casellina a inizio riga, in corrispondenza della specialità di interesse, questa viene selezionata.
Cliccando su Salva in alto a destra invece la specialità viene salvata sulla scheda di registrazione della nuova selezione.
È possibile cambiare la specialità selezionata sia prima di aver salvato, deflaggando la casellina e fleggandone un’altra, sia dopo aver salvato, rientrando in Gestisci specialità, tramite l’apposito pulsante.
A questo punto è possibile visualizzare le UO agganciate alla/alle specialità selezionate e gestirle tramite l’apposito pulsante, Gestisci UO.
Facendo clic su Gestisci UO si apre il popup con le UO collegate alla/alle specialità selezionate. È possibile visualizzarle ed eventualmente anche eliminarle dalla selezione deflaggando la casellina a inizio riga, in corrispondenza della UO di interesse. Finite le operazioni, occorre fare clic su Salva per mantenere nella modifiche nella nuova selezione.
Criterio di Autorizzazione: Individuale Aperta
La selezione che si crea con il criterio di autorizzazione di tipcollettiva aperta consente di autorizzare alla prescrizione di uno o più prodotti attraverso una o più specializzazioni.
Questo criterio non consente quindi di agire direttamente sulle persone (che sono comunque visibili e consultabili sulla base della Specializzazione di appartenenza ma non modificabili).
Il criterio di autorizzazione è selezionabile da un menu a tendina, facendo clic sulla voce di interesse.
Sulla base del criterio selezionato, nella parte sottostante, la form si modulerà facendo comparire i campi pertinenti alla scelta appena compiuta.
Criterio di Autorizzazione: Individuale Chiusa
La selezione che si crea con il criterio di autorizzazione di tipo Individuale Chiusa consente di autorizzare alla prescrizione di uno o più prodotti direttamente le persone inserite nel sistema. Il criterio di autorizzazione è selezionabile da un menu a tendina, facendo clic sulla voce di interesse.
Sulla base del criterio selezionato, nella parte sottostante, la form si modulerà facendo comparire i campi pertinenti alla scelta appena compiuta.
Criterio di Autorizzazione: Collettiva Mista
La selezione che si crea con il criterio di autorizzazione di tipo collettiva mista è un’aggregazione dei tre criteri su descritti, poiché consente di autorizzare alla prescrizione di uno o più prodotti attraverso uno o più specialità e le Uo che posseggono tale/tali specialità, al tipo di specializzazione e allo stesso tempo anche alle persone indipendentemente dall’appartenenza ad una UO e una Specializzazione. La configurazione racchiude le tre tipologie su esposte e qui nuovamente descritte. Il criterio di autorizzazione è selezionabile da un menu a tendina, facendo clic sulla voce di interesse.
Sulla base del criterio selezionato, nella parte sottostante, la form si modulerà facendo comparire i campi pertinenti alla scelta appena compiuta.