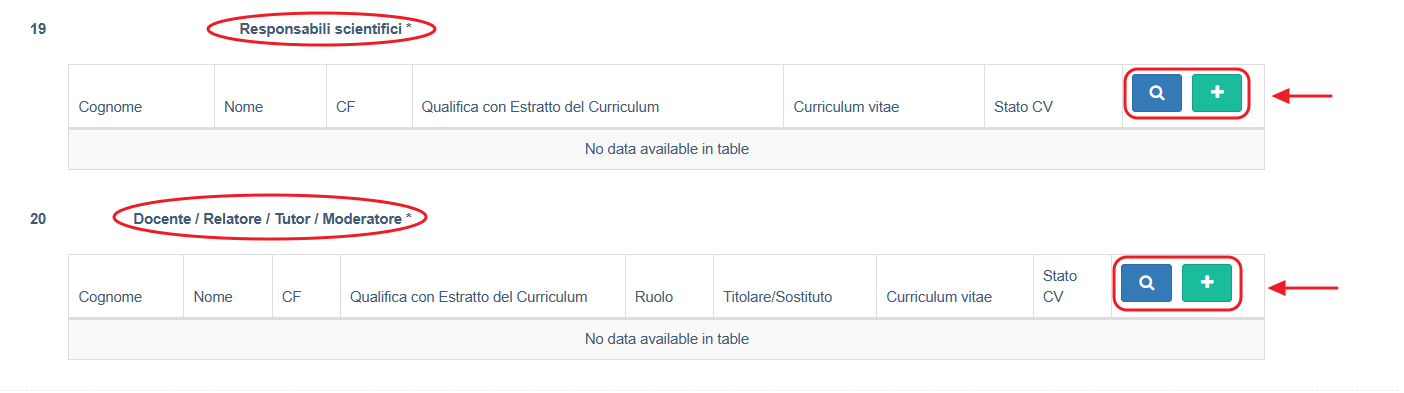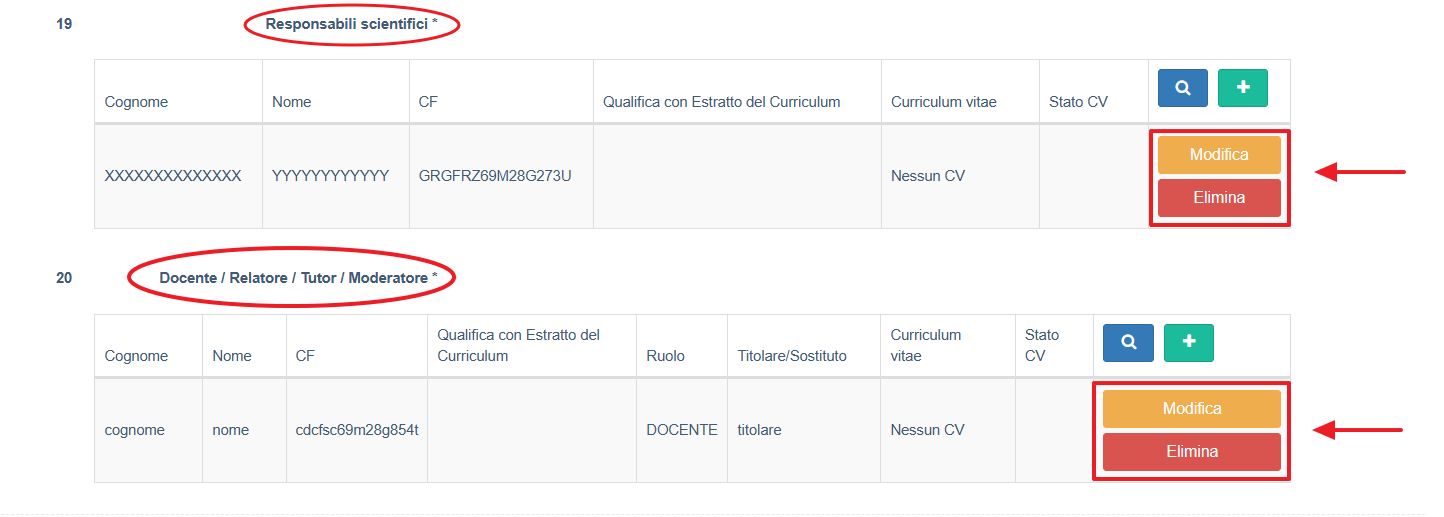Indice
ECM - Manuale Provider - Registrazione Evento RESIDENZIALE (Versione 4.0)
Creazione nuovo evento
Per registrare un nuovo evento di formazione il Provider dal menu posto a sinistra dello schermo può accedere alla sezione Eventi.
In questa sezione viene visualizzata una lista di tutti gli eventi inseriti e il loro stato.
Cliccando sul tasto Crea Evento extra PFA, il Provider accede alla maschera di inserimento di un nuovo evento.
Come prima operazione, il Provider deve selezionare la tipologia di evento che desidera inserire, selezionando in questo caso Formazione a distanza e cliccando su ok.
La maschera di registrazione dell'evento di formazione a distanza è formata da 3 differenti sezioni. I campi contrassegnati da un asterisco sono obbligatori.
Sezione 1
Nella Sezione 1 il Provider visualizza le seguenti informazioni, che sono inserite automaticamente dal sistema e non sono modificabili:
- Denominazione Legale del Provider;
- Id del Provider;
- Tipologia evento.
I seguenti campi devono essere compilati dal Provider con le informazioni richieste:
- Destinatari dell'evento: è un campo a scelta multipla, fra le opzioni proposte (Personale dipendente, Personale convenzionato, Altro personale);
- L'evento formativo prevede i seguenti contenuti?: è un campo a scelta singola fra le opzioni proposte (Alimentazione della prima infanzia, Medicine non convenzionali, Altro)
Nel caso in cui siano selezionate le voci Alimentazione della prima infanzia o Medicine non convenzionali l'inserimento dell'evento sarà segnalato alla Segreteria ECM; nel caso in cui il Provider scelga la voce Altro, l'applicativo consentirà di visualizzare un nuovo campo in cui scegliere la Tematica Speciale di interesse Nazionale o Regionale. Se non prevista per l'evento, potrà essere selezionata la voce L'evento non riguarda una tematica speciale.
- Titolo: campo testuale libero;
- Provincia: selezione da menù a tendina:
- Comune: selezione da menù a tendina (che si attiva una volta selezionata la provincia);
- Data di inizio: selezione da calendario;
- Data di fine: selezione da calendario.
Le date devono essere selezionate dal calendario che si apre posizionandosi nel campo Date. Data di inizio e data di fine sono obbligatorie, il Sistema effettua un controllo sull'inserimento:
- Per gli Eventi privi di sponsorizzazione (Provider A e B) (Sezione 3 – Evento è sponsorizzato NO): Non è possibile inserire un Evento entro 15 giorni dalla data del suo inizio; tenendo conto che: fino a 15 giorni dalla data di inizio, il provider può apportare tutte le modifiche all’evento; fino a 4 giorni dalla data di inizio, il provider può apportare tutte le modifiche all’evento, ad esclusione dell’anticipo della data di inizio; a 3 giorni dalla data di inizio il provider non può più modificare l’evento.
- Per gli Eventi con sponsorizzazione (Provider A e B) (Sezione 3 – Evento è sponsorizzato SI): Non è possibile inserire un Evento entro 30 giorni dalla data del suo inizio, tenendo conto che: fino a 30 giorni dalla data di inizio, il provider può apportare tutte le modifiche all’evento; fino a 10 giorni dalla data di inizio, il provider può apportare tutte le modifiche all’evento, ad esclusione dell’anticipo della data di inizio; a 9 giorni dalla data di inizio il provider non può più modificare l’evento.
In tutti e due i casi queste scadenze non riguardano i dati relativi ai Docenti/Relatori/Tutor, che permangono modificabili fino al giorno stesso della data di inizio dell’evento.
- Obiettivo strategico Nazionale/Aree di acquisizione competenze: selezione del valore da tendina;
Nel caso sia stato selezionato il valore Altro e una Tematica Speciale di interesse Nazionale o Regionale, la scelta sull'obiettivo strategico Nazionale sarà limitata alle opzioni disponibili, ovvero agli obiettivi collegati alla Tematica speciale selezionata.
- Obiettivo strategico Regionale: selezione del valore da tendina.
Per registrarli è necessario porsi sui valori del campo, scorrere la tendina che viene visualizzata e selezionare l'obiettivo di proprio interesse fra quelli proposti.
- Professioni: selezione del valore da tendina.
Per selezionare le professioni è necessario posizionarsi sul campo, e selezionare le professioni desiderate. Sulle professioni selezionate sono inseriti dei flag di spunta. Tramite i tasti Seleziona tutti/Deseleziona tutti è possibile selezionare o deselezionare tutte le professioni.
- Discipline: selezione del valore da tendina.
Per selezionare le discipline è necessario posizionarsi sul campo, e selezionare le discipline desiderate. Vengono visualizzate esclusivamente le discipline collegate alle professioni precedentemente selezionate. Sulle discipline selezionate sono inseriti dei flag di spunta. Tramite i tasti Seleziona tutti/Deseleziona tutti è possibile selezionare o deselezionare tutte le discipline.
- Numero partecipanti: campo libero.
- Tipologia dell'evento: selezione del valore da tendina.
- Responsabili scientifici: selezione da anagrafiche già inserite o inserimento di nuova anagrafica;
- Docente/Relatore/Tutor/Moderatore: selezione da anagrafiche già inserite o inserimento di nuova anagrafica.
Per selezionare una anagrafica già inserita è necessario, per entrambi i soggetti, cliccare sul tasto blu a forma di lente. Vengono proposte le anagrafiche già inserite nel sistema. Può essere effettuata una ricerca su qualsiasi campo registrato digitando la parola ricercata o parte di essa nel campo Search. Cliccando su Seleziona viene selezionata l'anagrafica da inserire nel ruolo registrato. Le anagrafiche possono essere ordinate in ordine alfabetico, cliccando sulle frecce poste sull'intestazione di ogni singolo campo.
Per registrare una nuova anagrafica nella sezione Responsabile Scientifico è necessario cliccare sul tasto + verde. Viene aperta la maschera di registrazione di una anagrafica che contiene i seguenti campi:
- Cognome: campo testuale libero;
- Nome: campo testuale libero;
- Codice Fiscale: campo testuale, controllo sul corretto formato del codice fiscale inserito;
- Straniero: flag, permette di disabilitare il controllo sul corretto formato del codice fiscale inserito;
- Qualifica con estratto del curriculum: campo testuale libero;
- Curriculum vitae: file da allegare, deve essere selezionato tramite apposito tasto
Scegli.
Per registrare una nuova anagrafica nella sezione Docente/Relatore/Tutor/Moderatore è necessario cliccare sul tasto + verde. Viene aperta la maschera di registrazione di una anagrafica che contiene i seguenti campi:
- Cognome: campo testuale libero;
- Nome: campo testuale libero;
- Codice Fiscale: campo testuale, controllo sul corretto formato del codice fiscale inserito;
- Straniero: flag, permette di disabilitare il controllo sul corretto formato del codice fiscale inserito;
- Qualifica con estratto del curriculum: campo testuale libero;
- Ruolo: selezione da tendina;
- Titolare/Sostituto: selezione di uno dei due valori;
- Curriculum vitae: file da allegare, deve essere selezionato tramite apposito tasto
Scegli.
Per salvare i dati inseriti è necessario cliccare sul tasto Invia. In questo modo l'anagrafica viene salvata nel sistema, e potrà essere richiamata tramite la funzione sopra descritta.
I file allegati devono essere obbligatoriamente firmati digitalmente: il sistema effettua un controllo sul certificato di firma utilizzato, che deve corrispondere con quello del Legale Rappresentante o in alternativa con quello del Delegato del Legale Rappresentante.
Il campo Qualifica con estratto del curriculum viene pubblicato nel portale online degli eventi fino al giorno di fine evento, dopo il quale viene oscurato e rimane visibile solo nell'applicativo insieme con il curriculum vitae. Il campo è lungo 512 caratteri.
Selezionando una anagrafica eventualmente già selezionata è possibile eliminare il CV e sostituirlo con un altro con l'apposito tasto.
Una volta registrata l'anagrafica, la stessa viene visualizzata in formato tabellare. E' possibile eliminarla o modificarla con gli appositi tasti.
Per selezionarne o aggiungerle altre utilizzare i tasti del + verde o della lente blu. Su ogni anagrafica viene visualizzata l'informazione relativa alla data di aggiornamento del Curriculum Vitae: se il file caricato è più vecchio di un anno nell'applicativo viene indicato che non è aggiornato. L'utente può decidere se procedere ad aggiornarlo o se mantenere il Curriculum Vitae esistente.
Per i Responsabili Scientifici il numero massimo inseribile è di 3 anagrafiche, 1 è obbligatoria.
Per i ruoli Docente/Relatore/Tutor/Moderatore è obbligatorio l'inserimento di almeno 1 anagrafica, il numero massimo non ha vincoli.
- Razionale: campo testuale libero;
- Risultati attesi: campo testuale libero.
Per aggiungere risultati attesi è necessario cliccare sul tasto +, che assolve le funzioni di salvataggio del risultato atteso (che sarà utilizzato nella compilazione della sezione 2) e la funzione di ulteriore aggiunta di altri risultati attesi. Per modificare il risultato atteso è necessario posizionarsi nello stesso e modificare il testo, per eliminarlo è necessario cliccare sul meno rosso. Con la freccia verde è possibile andare automaticamente all'inizio della pagina di registrazione.
Sezione 2
La Sezione 2 prevede la registrazione delle attività.
La registrazione di una attività comporta l'inserimento dei seguenti dati:
- Argomento: campo testuale libero;
- Docente: selezione da tendina. I valori della tendina sono relativi ai valori registrati nella Sezione 1 campo Docenti/Relatore/Tutor/Mediatore. La selezione può essere multipla (il valore risulta selezionato quando compare la spunta sullo stesso), possono essere utilizzati i tasti
Seleziona tutti/Deseleziona tuttiper effettuare selezioni multiple. - Risultato Atteso: selezione da tendina. I valori della tendina sono relativi ai valori registrati nella
Sezione 1campoRisultati Attesi; - Obiettivo Formativo: selezione da tendina;
- Metodologia Didattica: selezione da tendina. I valori proposti dipendono dal tipo di obiettivo formativo selezionato.
- Durata/Impegno studio: campo numerico (ore minuti)
Per salvare l'attività è necessario cliccare sul tasto Invia.
Una volta registrata l'attività, viene visualizzata in formato tabellare con le indicazioni inserite. E'possibile modificare o eliminare l'attività con gli appositi tasti.
Per aggiungere altre attività, si può procedere utilizzando il tasto + verde.
Ogni programma deve essere compilato con almeno una attività.
- Brochure dell'evento: campo allegato, da caricare con l'apposito tasto scegli.
Sezione 3
- Verifica Apprendimento partecipanti: campo di selezione multipla fra i valori proposti. Ogni valore selezionato permette di selezionare un sotto-valore a scelta singola
- Durata: calcolata in automatico dal sistema secondo quanto inserito nelle attività (somma delle attività)
- Obiettivi formativi: inserito in automatico dal sistema in base a quanto inserito nella sezione 2
- Metodologie Didattiche: inserito in automatico dal sistema, riporta quando inserito nella sezione 2,indicando il totale delle ore in base a quanto inserito nelle attività
- FAD con supporto disciplinare svolto da esperto (Docente o tutor): scelta fra si/no
- Crediti ECM proposti dal sistema: crediti calcolati automaticamente dal sistema secondo i parametri inseriti
- Conferma crediti proposti dal sistema: flag di conferma dei crediti calcolati automaticamente dal sistema
- Crediti ECM attribuiti dal Provider: crediti inseriti manualmente dal Provider nel caso in cui non confermi i crediti calcolati automaticamente
- Responsabile segreteria organizzativa: selezione o inserimento di anagrafica
La selezione viene effettuata tramite l'apposito tasto a forma di lente, per l'inserimento di una nuova anagrafica è necessario cliccare sul tasto + verde. Nelle anagrafiche già inserite è possibile ricercare tramite il tasto Search.
I dati da inserire per il Responsabile della Segreteria Organizzativa sono i seguenti:
- Cognome
- Nome
- Codice Fiscale
- E-mail
- Telefono
- Cellulare
Per salvare cliccare su invia, per annullare su chiudi. Per modificare l'anagrafica inserita è possibile utilizzare i tasti di modifica; per eliminarla è possibile utilizzare il tasto elimina.
- Tipo materiale durevole rilasciato ai partecipanti: campo testuale libero
- Quota di partecipazione: campo numerico
- Dotazione hardware e software necessaria all'utente per svolgere l'evento: file allegato
- Accesso piattaforma FAD (User Id, Login, Password, Url): campi testuali
Il file da allegare può essere caricato tramite il file scegli. I dati relativi all'accesso alla piattaforma FAD- Campo Url devono essere inseriti in questo formato http://miosito.com oppure https://miosito.com.
Nel caso di tipologia “Percorso formativo per l'apprendimento individuale senza attività online” il campo è disabilitato.
- L’evento è sponsorizzato?: scelta fra si/no
Se viene selezionato si, è possibile inserire il nome dello sponsor, la cifra della sponsorizzazione, il file del contratto di sponsorizzazione.
Cliccando sul + verde, viene visualizzata la maschera per inserire il nome dello Sponsor, l'importo finanziario in euro o di risorse fornite, il file relativo al contratto di sponsorizzazione in formato PDF. Per salvare è necessario cliccare su invia. Il tooltip in corrispondenza del campo per l'inserimento del file (contratto) riporta il seguente testo: “Nel caso le dimensioni degli allegati superino i i 2 MB, può essere inserita in alternativa un'autocertificazione. I contratti originali devono essere comunque tenuti a cura del Provider a disposizione della Commissione/ Osservatorio per eventuali controlli.”
Lo Sponsor inserito viene visualizzato nell'interfaccia, è possibile eliminarlo utilizzando il tasto Elimina. Per inserire altri Sponsor è necessario cliccare sul + verde.
E' obbligatorio inserire tutti i dati degli Sponsor richiesti compreso il file per l'accreditamento dell'evento; altrimenti non sarà possibile accreditare l'evento.
- L’evento è sponsorizzato da aziende che trattano alimenti per la prima infanzia?: Selezione tra Si/No
È possibile selezionare Sì, solo se al campo precedente L’evento è sponsorizzato? il Provider ha risposto Sì.
Se la scelta è Sì viene richiesto:
- Autocertificazione di autorizzazione del Ministero della Salute
Se la scelta è NO viene richiesto:
- Autocertificazione relativa all'assenza di partecipazione finanziaria di imprese interessate agli alimenti per la prima infanzia
- Sono presenti forme di finanziamento?: scelta fra si/no
In caso di selezione del si:
- Contratti o accordi di altre forme di finanziamento: allegato da caricare tramite il tasto
Scegli.
In caso di selezione del no:
- Allegato autocertificazione assenza finanziamenti: allegato da caricare tramite il tasto
Scegli. Obbligatorio solo per i Provider del gruppo B.
- L’evento si avvale di partner?: scelta si/no
Nel caso in cui sia selezionato il valore si, è possibile inserire il nome del Partner e l'allegato documentale relativo al contratto stipulato. Per salvare è necessario cliccare su invia.
Inserito il Partner, viene visualizzato in formato tabellare. Tramite il tasto elimina è possibile eliminare il Partner inserito.
- Dichiarazione di assenza di conflitto di interesse: file allegato, tramite apposito tasto
Scegli. - È prevista una procedura di verifica della qualità percepita: flag da spuntare
- Dichiaro ai sensi e per gli effetti del D.lgs. n. 196/2003, di essere in possesso del consenso scritto alla pubblicazione dei dati personali da parte dei soggetti: flag da spuntare
Dove disponibile, è possibile scaricare un modello di esempio per il file da allegare (modello di esempio).
Terminata la registrazione dell'evento, il Provider può:
- Salvare l'evento in bozza
- Confermare l'evento (accreditarlo)
Il sistema avvisa l'utente del buon esito del salvataggio tramite apposito alert.
Nel caso di salvataggio in bozza, l'evento può essere modificato in tutte le sue parti. Nel caso di accreditamento dell'evento, l'evento potrà essere modificato esclusivamente secondo queste regole:
- Provider A: l’evento può essere inserito fino a 15 gg dalla sua data di inizio. Fino a 4 giorni dalla data di inizio: sono possibili tutte le modifiche, escluso l’anticipo della data di inizio. Dal 3° giorno precedente l’evento viene esclusa ogni modifica. Da queste scadenze sono esclusi i campi riferiti ai Docenti, che sono modificabili fino alla data di inizio dell’evento.
- Provider B: l’evento può essere inserito fino a 30 gg dalla sua data di inizio. Fino a 30 giorni dalla data di inizio: sono possibili tutte le modifiche. Fino a 10 giorni dalla data di inizio: sono possibili tutte le modifiche eccetto il campo 9 data di inizio. A 9 giorni dalla data di inizio l’evento non è più modificabile. Da queste scadenze sono esclusi i campi riferiti ai Docenti, che sono modificabili fino alla data di inizio dell’evento.
Secondo queste scadenze, cliccando sul tasto Modifica si entrerà in modifica dei campi secondo le scadenze sopra indicate. Terminato l'evento non è più possibile procedere ad effettuare modifiche sullo stesso.
Nella lista degli eventi, lo stato dell'evento viene riportato nei seguenti modi:
- Attesa di validazione: stato di bozza
- Accreditato: stato accreditato
- Cancellato: stato cancellato
- Trasmissione di un report XML: Stato rendicontato
- Evento svolto senza crediti ECM
Accreditamento evento da Piano Formativo Annuale
Se il Provider desidera accreditare un evento inserito nel proprio Piano Formativo Annuale, è necessario dalla sezione Eventi, selezionare il pulsante Crea evento da PFA.
Il Provider accede a una interfaccia nella quale può selezionare uno degli eventi formativi del Piano Annuale che desidera accreditare. Tramite il tasto search è possibile effettuare delle ricerche nell'interfaccia. Una volta che l'evento è stato accreditato, non compare più all'interno della lista degli eventi proposti.
Cliccando su accredita, il Provider può inserire i dati relativi all'evento come descritto nel paragrafo precedente.
Controlli
Il sistema effettua una serie di controlli sull'evento, che vengono visualizzati in fase di accreditamento dell'evento. Al momento del salvataggio vengono evidenziati nell'interfaccia i controlli che non sono stati rispettati in sede di inserimento, e l'utente può procedere alla loro modifica.
Solo quando tutti i controlli sono rispettati, l'evento può essere effettivamente accreditato nel sistema.
- Controllo su campo obbligatorio non inserito;
- Controlli sulle date;
- La data di fine può non essere compresa nello stesso anno solare della data di inizio;
- L’evento non può avere una durata superiore a 365 giorni.
- Controllo sul numero massimo di responsabili scientifici.
- Controllo sui risultati attesi non utilizzati nella registrazione delle attività.
- Non corrispondenza certificato firma digitale.
- L'evento non può essere sponsorizzato da aziende che trattano la prima infanzia, se l'evento stesso non è sponsorizzato.
- Non rispetto del limite massimo di crediti maturati pari a 50 per tutte le tipologie FAD.