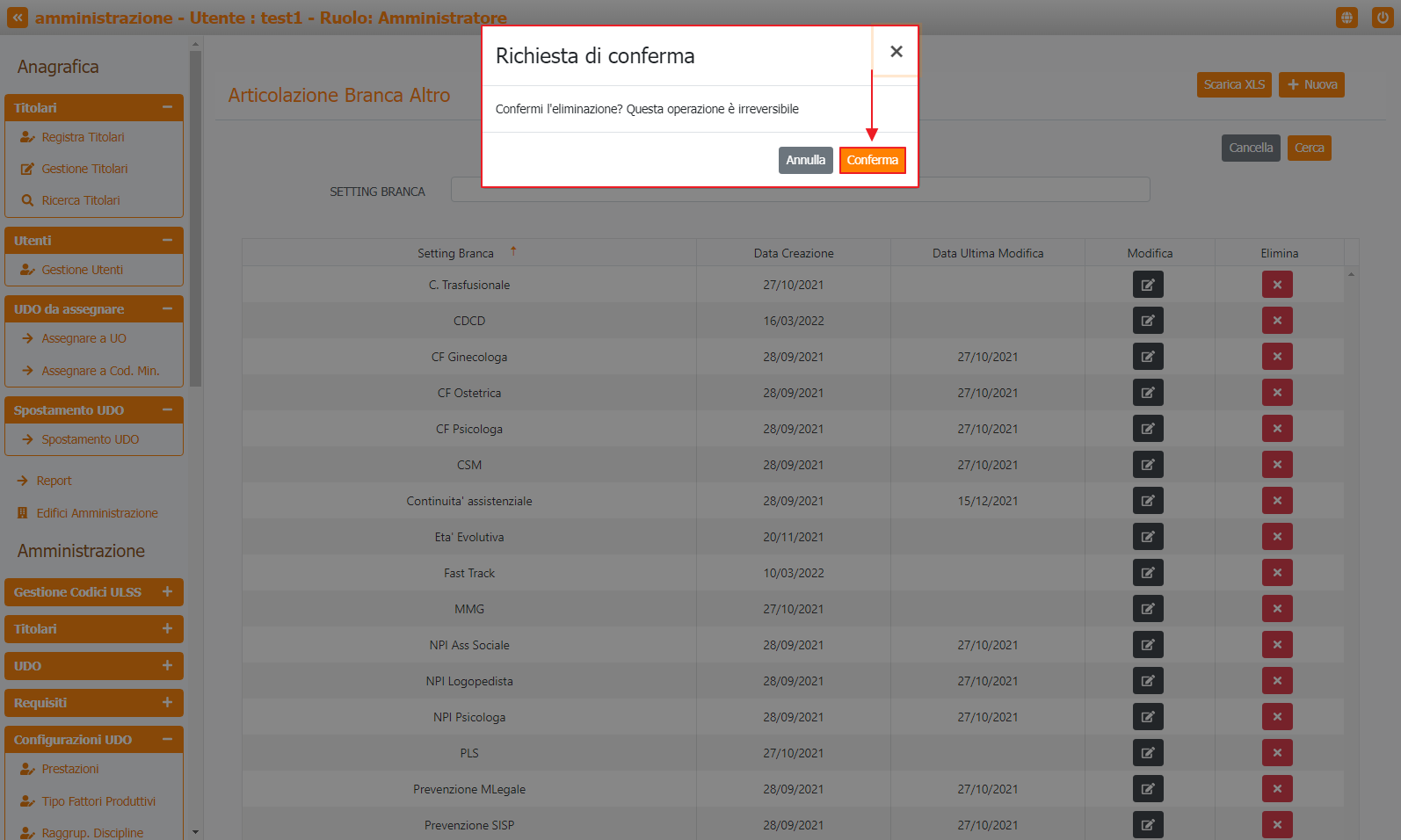Indice
A.re.A Bolzano - Manuale Amministratore
ACCESSO AL SISTEMA
L’utente Amministratore inserisce le proprie credenziali nella pagina di login ed effettua l’accesso al Sistema.
Le credenziali sono credenziali del Servizio di Autenticazione Centrale CAS: quindi l'utente per accedere deve essere in possesso di tali credenziali e deve essere stato censito all'interno dell'applicativo con le stesse credenziali.
La pagina di login è disponibile al seguente indirizzo:
https://salute.regione.veneto.it/SanitaRegioneVeneto/SanitaRegioneVeneto.htm
SEZIONI MENU AMMINISTRAZIONE
Una volta che l'utente Amministratore ha effettuato l'accesso al sistema, può visualizzare un menu laterale sinistro di Amministrazione contenente diverse sezioni che andremo di seguito ad analizzare:
GESTIONE CODICI ULSS
Dal menu laterale sinistro nella parte di Amministrazione, vediamo la sezione Gestione Codici ULSS :
Codici Struttura Denominazione
Facendo click sulla voce Codici Struttura Denominazione :
è possibile visualizzare la lista dei codici ULSS delle struttura con i Flussi ad essi collegati:
Facendo click sul pulsante Scarica XLS :
e poi facendo click sul pulsante di Download :
è possibile esportare in formato .XLS tutti i dati contenuti nella tabella Codici Struttura Denominazione .
Inoltre è possibile effettuare una ricerca specifica sui Codici ULSS, in particolare filtrando per Nome , Denominazione , Codice ULSS e Flusso :
facendo poi click sul pulsante Cerca :
Facendo click sul pulsante Cancella è possibile ripulire il contenuto inserito nei campi di ricerca:
TITOLARI
Natura
Facendo click sulla voce Natura :
è possibile visualizzare la schermata di Gestione Natura Titolare :
La tabella permette di visualizzare la Natura dei Titolari, in particolare i dati relativi ai campi Descrizione , Nome , Note , Data Creazione , Data Ultima Modifica :
Per creare una nuova Natura Titolare , si può fare click sul pulsante Nuova:
Viene aperta la schermata di Definizione Nuova Natura Giuridica dei Titolari , in cui è possibile compilare i campi di Nome , Descrizione , Note per poi salvare facendo click sul pulsante Salva :
Nel caso (prima del salvataggio) si vogliano ripulire i contenuti inseriti nei campi è sufficiente fare click sul pulsante Cancella, mentre se si vuole ritornare alla schermata precedente è necessario fare click sul pulsante Indietro .
Facendo click sul pulsante Scarica XLS :
e poi facendo click sul pulsante di Download :
è possibile esportare in formato .XLS tutti i dati contenuti nella tabella Natura Titolare .
Inoltre è possibile effettuare una ricerca specifica sulla Natura dei Titolari, in particolare filtrando per Descrizione , Nome e Note :
facendo click sul pulsante Cerca :
Facendo click sul pulsante Cancella è possibile ripulire il contenuto inserito nei campi di ricerca:
Inoltre facendo click sul pulsante Modifica :
è possibile modificare i campi Nome , Descrizione e Note e fare click sul pulsante Salva per salvare le modifiche:
Nel caso (prima del salvataggio) si vogliano ripulire i contenuti inseriti nei campi è sufficiente fare click sul pulsante Cancella, mentre se si vuole ritornare alla schermata precedente è necessario fare click sul pulsante Indietro .
Oppure facendo click sul pulsante Elimina :
è possibile eliminare la Natura del Titolare.
Prima di procedere all'eliminazione, l'applicativo richiede conferma tramite apposita finestra:
N.B: Non sarà possibile eliminare l'istanza della natura nel caso in cui venga rilevata una chiave figlia:
Tipo
Facendo click sulla voce Tipo :
è possibile visualizzare la schermata di Tipo Titolare :
La tabella permette di visualizzare il Tipo dei Titolari, in particolare i dati relativi ai campi Descrizione , Nome , Popola tutti i campi del Titolare , Organigramma attivo , E' azienda sanitaria , Data Creazione , Data Ultima Modifica :
Per creare un nuovo Tipo Titolare , si può fare click sul pulsante Nuova:
Viene aperta la schermata di definizione Nuovo Tipo Titolare , in cui è possibile compilare i campi di Nome , Descrizione , Note per poi salvare facendo click sul pulsante Salva :
Nel caso (prima del salvataggio) si vogliano ripulire i contenuti inseriti nei campi è sufficiente fare click sul pulsante Cancella, mentre se si vuole ritornare alla schermata precedente è necessario fare click sul pulsante Indietro .
Facendo click sul pulsante Scarica XLS :
e poi facendo click sul pulsante di Download :
è possibile esportare in formato .XLS tutti i dati contenuti nella tabella Tipo Titolare .
Inoltre è possibile effettuare una ricerca specifica sul Tipo Titolare, in particolare filtrando per Descrizione , Nome e Note :
facendo click sul pulsante Cerca :
Facendo click sul pulsante Cancella è possibile ripulire il contenuto inserito nei campi di ricerca:
Inoltre facendo click sul pulsante Modifica :
è possibile modificare i campi Nome , Descrizione , Popola tutti i campi del Titolare , Organigramma attivo , E' azienda sanitaria e fare click sul pulsante Salva per salvare le modifiche:
Nel caso (prima del salvataggio) si vogliano ripulire i contenuti inseriti nei campi è sufficiente fare click sul pulsante Cancella, mentre se si vuole ritornare alla schermata precedente è necessario fare click sul pulsante Indietro .
Oppure facendo click sul pulsante Elimina :
è possibile eliminare il Tipo del Titolare.
Prima di procedere all'eliminazione, l'applicativo richiede conferma tramite apposita finestra:
A questo punto verrà visualizzato un messaggio di conferma di avvenuta cancellazione:
Tipo Studio
Facendo click sulla voce Tipo Studio :
è possibile visualizzare la schermata di Tipologia Impresa Studio :
La tabella permette di visualizzare la Tipologia di Impresa Studio, in particolare i dati relativi ai campi Descrizione , Nome , Not Check Cod Fisc , Data Creazione , Data Ultima Modifica :
Per creare una nuova Tipologia Impresa Studio , si può fare click sul pulsante Nuova:
Viene aperta la schermata di definizione Nuova Tipologia Impresa Studio , in cui è possibile compilare i campi di Nome , Descrizione , Not Check Cod Fis per poi salvare facendo click sul pulsante Salva :
Nel caso (prima del salvataggio) si vogliano ripulire i contenuti inseriti nei campi è sufficiente fare click sul pulsante Cancella, mentre se si vuole ritornare alla schermata precedente è necessario fare click sul pulsante Indietro
Facendo click sul pulsante Scarica XLS :
e poi facendo click sul pulsante di Download :
è possibile esportare in formato .XLS tutti i dati contenuti nella tabella Tipologia Impresa Studio .
Inoltre è possibile effettuare una ricerca specifica sulla Tipologia Impresa Studio, in particolare filtrando per Descrizione e Nome :
facendo click sul pulsante Cerca :
Facendo click sul pulsante Cancella è possibile ripulire il contenuto inserito nei campi di ricerca:
Inoltre facendo click sul pulsante Modifica :
è possibile modificare i campi Nome , Descrizione e Not Check Cod Fis e fare click sul pulsante Salva per salvare le modifiche:
Nel caso (prima del salvataggio) si vogliano ripulire i contenuti inseriti nei campi è sufficiente fare click sul pulsante Cancella, mentre se si vuole ritornare alla schermata precedente è necessario fare click sul pulsante Indietro .
Oppure facendo click sul pulsante Elimina :
è possibile eliminare la Tipologia di Impresa Studio.
Prima di procedere all'eliminazione, l'applicativo richiede conferma tramite apposita finestra:
A questo punto verrà visualizzato un messaggio di conferma di avvenuta cancellazione:
Classificazione
Facendo click sulla voce Classificazione :
è possibile visualizzare la schermata di Classificazione del Titolare :
La tabella permette di visualizzare la Classificazione del Titolare, in particolare i dati relativi ai campi Descrizione , Nome , Ambito , Servizio , Classe Codice , Tipo Area Funz , Programmazione , Direzione , Data Creazione , Data Ultima Modifica :
Per creare una nuova Classificazione del Titolare , si può fare click sul pulsante Nuova:
Viene aperta la schermata di definizione Classificazione del Titolare , in cui è possibile compilare i campi di Nome , Descrizione , Ambito , Classe Codice , Tipo Area Funz , Programmazione , Servizio , Direzione per poi salvare facendo click sul pulsante Salva :
Nel caso (prima del salvataggio) si vogliano ripulire i contenuti inseriti nei campi è sufficiente fare click sul pulsante Cancella, mentre se si vuole ritornare alla schermata precedente è necessario fare click sul pulsante Indietro .
Facendo click sul pulsante Scarica XLS :
e poi facendo click sul pulsante di Download :
è possibile esportare in formato .XLS tutti i dati contenuti nella tabella Classificazione del Titolare .
Inoltre è possibile effettuare una ricerca specifica sulla Classificazione del Titolare, in particolare filtrando per Descrizione , Nome , Tipo Area Funz , Classe Codice , Ambito , Servizio , Programmazione , Direzione :
facendo click sul pulsante Cerca :
Facendo click sul pulsante Cancella è possibile ripulire il contenuto inserito nei campi di ricerca:
Inoltre facendo click sul pulsante Modifica :
è possibile modificare i campi Nome , Descrizione , Ambito , Classe Codice , Tipo Area Funz , Programmazione , Servizio , Direzione e fare click sul pulsante Salva per salvare le modifiche:
Nel caso (prima del salvataggio) si vogliano ripulire i contenuti inseriti nei campi è sufficiente fare click sul pulsante Cancella, mentre se si vuole ritornare alla schermata precedente è necessario fare click sul pulsante Indietro .
Oppure facendo click sul pulsante Elimina :
è possibile eliminare la Classificazione del Titolare.
Prima di procedere all'eliminazione, l'applicativo richiede conferma tramite apposita finestra:
A questo punto verrà visualizzato un messaggio di conferma di avvenuta cancellazione:
Forma Giuridica
Facendo click sulla voce Forma Giuridica :
è possibile visualizzare la schermata di Classificazione del Titolare :
La tabella permette di visualizzare la Forma Giuridica, in particolare i dati relativi ai campi Descrizione , Nome , Data Creazione e Data Ultima Modifica :
Per creare una nuova Forma Giuridica , si può fare click sul pulsante Nuova:
Viene aperta la schermata di definizione Nuova Forma Giuridica , in cui è possibile compilare i campi di Nome e Descrizione per poi salvare facendo click sul pulsante Salva :
Nel caso (prima del salvataggio) si vogliano ripulire i contenuti inseriti nei campi è sufficiente fare click sul pulsante Cancella, mentre se si vuole ritornare alla schermata precedente è necessario fare click sul pulsante Indietro .
Facendo click sul pulsante Scarica XLS :
e poi facendo click sul pulsante di Download :
è possibile esportare in formato .XLS tutti i dati contenuti nella tabella Forma Giuridica .
Inoltre è possibile effettuare una ricerca specifica sulla Forma Giuridica, in particolare filtrando per Descrizione e Nome :
facendo click sul pulsante Cerca :
Facendo click sul pulsante Cancella è possibile ripulire il contenuto inserito nei campi di ricerca:
Inoltre facendo click sul pulsante Modifica :
è possibile modificare i campi Nome , Descrizione e fare click sul pulsante Salva per salvare le modifiche:
Nel caso (prima del salvataggio) si vogliano ripulire i contenuti inseriti nei campi è sufficiente fare click sul pulsante Cancella, mentre se si vuole ritornare alla schermata precedente è necessario fare click sul pulsante Indietro .
Oppure facendo click sul pulsante Elimina :
è possibile eliminare la Forma Giuridica.
Prima di procedere all'eliminazione, l'applicativo richiede conferma tramite apposita finestra:
A questo punto verrà visualizzato un messaggio di conferma di avvenuta cancellazione:
Sede Operativa Geolocalizzazione
Facendo click sulla voce Sede Operativa Geolocalizzazione :
è possibile visualizzare la schermata di Sede Operativa Geolocalizzazione :
La tabella permette di visualizzare la Sede Operativa Geolocalizzazione, in particolare i dati relativi ai campi Denominazione Titolare , Denominazione , Latitudine e Longitudine :
Facendo click sul pulsante Scarica XLS :
e poi facendo click sul pulsante di Download :
è possibile esportare in formato .XLS tutti i dati contenuti nella tabella Sede Operativa Geolocalizzazione .
Inoltre è possibile effettuare una ricerca specifica sulla Sede Operativa Geolocalizzazione, in particolare filtrando per Denominazione Titolare , Denominazione , Latitudine e Longitudine :
facendo click sul pulsante Cerca :
Facendo click sul pulsante Cancella è possibile ripulire il contenuto inserito nei campi di ricerca:
Inoltre facendo click sul pulsante Modifica :
è possibile modificare i campi Latitudine , Longitudine e fare click sul pulsante Salva per salvare le modifiche:
Nel caso (prima del salvataggio) si vogliano ripulire i contenuti inseriti nei campi è sufficiente fare click sul pulsante Cancella, mentre se si vuole ritornare alla schermata precedente è necessario fare click sul pulsante Indietro .
UDO
Classificazione
Facendo click sulla voce Classificazione :
è possibile visualizzare la schermata di Classificazione UDO :
La tabella permette di visualizzare la Classificazione UDO, in particolare i dati relativi ai campi Nome , Data Creazione e Data Ultima Modifica :
Per creare una nuova Classificazione UDO , si può fare click sul pulsante Nuova:
Viene aperta la schermata di definizione Creazione Classificazione UDO , in cui è possibile compilare i campi di Nome e Direzione per poi salvare facendo click sul pulsante Salva :
Nel caso (prima del salvataggio) si vogliano ripulire i contenuti inseriti nei campi è sufficiente fare click sul pulsante Cancella, mentre se si vuole ritornare alla schermata precedente è necessario fare click sul pulsante Indietro .
Facendo click sul pulsante Scarica XLS :
e poi facendo click sul pulsante di Download :
è possibile esportare in formato .XLS tutti i dati contenuti nella tabella Classificazione UDO .
Inoltre è possibile effettuare una ricerca specifica sulla Classificazione UDO, in particolare filtrando per Nome :
facendo click sul pulsante Cerca :
Facendo click sul pulsante Cancella è possibile ripulire il contenuto inserito nei campi di ricerca:
Inoltre facendo click sul pulsante Modifica :
è possibile apportare modifiche alla lista contenente gli ambiti di appartenenza della classificazione regionale relativa alla struttura di un Titolare, in particolare è possibile modificare i campi Nome , Direzione e fare click sul pulsante Salva per salvare le modifiche:
Nel caso (prima del salvataggio) si vogliano ripulire i contenuti inseriti nei campi è sufficiente fare click sul pulsante Cancella, mentre se si vuole ritornare alla schermata precedente è necessario fare click sul pulsante Indietro .
Oppure facendo click sul pulsante Elimina :
è possibile eliminare la Classificazione UDO.
Prima di procedere all'eliminazione, l'applicativo richiede conferma tramite apposita finestra:
A questo punto verrà visualizzato un messaggio di conferma di avvenuta cancellazione:
Tipo Udo 22
Per consentire all'Operatore della Regione di intervenire nella parte del flusso di Congruenza Programmazione e inserire l'esito della congruenza sulle UDO presenti nella domanda, deve esistere un collegamento tra utente e Tipo UDO 22.
Facendo click sulla voce Tipo UDO 22 :
è possibile visualizzare la schermata di Tipo UDO 22 :
La tabella permette di visualizzare il Tipo UDO 22, in particolare i dati relativi ai campi Nome , Descrizione , Codice UDO , Nome Codice UDO , Descrizione , Setting , Target , Indicazioni , Programmazione , Classificazione , Ufficio , Salute Mentale , Posti Letto , Ospedaliero :
Per creare un nuovo Tipo UDO , si può fare click sul pulsante Nuova:
Viene aperta la schermata di definizione Creazione Tipo UDO 22 , in cui è possibile compilare i campi di Nome , Codice UDO , Nome Codice UDO , Descrizione , Setting , Target , Indicazioni , Programmazione , Ufficio , Classificazione , Salute Mentale , Posti Letto , Ospedaliero e differenti Bind per poi salvare facendo click sul pulsante Salva :
N.B: Per la spiegazione delle tendine in basso relative ai tipi di BIND, fare riferimento all'ultima parte di questo paragrafo (Tipo UDO 22).
Nel caso (prima del salvataggio) si vogliano ripulire i contenuti inseriti nei campi è sufficiente fare click sul pulsante Cancella, mentre se si vuole ritornare alla schermata precedente è necessario fare click sul pulsante Indietro .
Facendo click sul pulsante Scarica XLS :
e poi facendo click sul pulsante di Download :
è possibile esportare in formato .XLS tutti i dati contenuti nella tabella Tipo UDO 22 .
Inoltre è possibile effettuare una ricerca specifica sul Tipo UDO 22, in particolare filtrando per Nome , Codice UDO , Nome Codice UDO , Descrizione , Setting , Target , Indicazioni , Programmazione , Ufficio , Classificazione , Salute Mentale , Posti Letto , Ospedaliero :
facendo click sul pulsante Cerca :
Facendo click sul pulsante Cancella è possibile ripulire il contenuto inserito nei campi di ricerca:
Inoltre facendo click sul pulsante Modifica :
è possibile modificare i campi Nome , Codice UDO , Nome Codice UDO , Descrizione , Setting , Target , Indicazioni , Programmazione , Ufficio , Classificazione , Salute Mentale , Posti Letto , Ospedaliero e differenti Bind e fare click sul pulsante Salva per salvare le modifiche:
Nel caso (prima del salvataggio) si vogliano ripulire i contenuti inseriti nei campi è sufficiente fare click sul pulsante Cancella, mentre se si vuole ritornare alla schermata precedente è necessario fare click sul pulsante Indietro .
Tendine Tipo BIND
Le tendine di compilazione di Tipo BIND sono presenti sia in fase di creazione di un nuovo Tipo UDO sia in fase di modifica di un Tipo UDO già esistente:
Vediamole di seguito nel dettaglio.
BIND TIPO 22 AMBITO
Nella sezione Bind Tipo 22 Ambito sono registrati gli ambiti. Espandendo la tendina Ambito è possibile ricercare e selezionare diversi ambiti:
A seconda che l'ambito della UDO di riferimento sia Ricovero , Ambulatoriale , entrambi o nessuno è possibile selezionare 0, 1 o anche molteplici ambiti.
Nel caso di aggiunta di più ambiti, è sufficiente ripetere l'operazione di apertura della tendina Ambito e selezionare nuovamente altre voci.
Le voci selezionate saranno inserite in sequenza nel riquadro sottostante denominato Ambito :
Questo andrà ad influire nella compilazione delle sezioni Discipline e Branche della schermata Modifica l'Unità di Offerta Selezionata in Strutture e UDO.
Se l'Operatore della Regione seleziona dalla tendina Amb.01 − Ricovero, l'Operatore Titolare che modifica l'UDO relativa potrà aggiungere alla UDO in modifica solo una o più Discipline; se si seleziona Amb.02 − Ambulatoriale, solo una o più Branche; se si selezionano entrambe, l'Operatore Titolare avrà la facoltà di aggiungere sia Discipline che Branche; se non viene selezionata nessuna delle due, anche le aggiunte di Discipline e Branche saranno bloccate.
BIND TIPO 22 FLUSSO
Nella sezione Bind Tipo 22 Flusso sono registrati i tipi di flusso. Espandendo la tendina Flusso è possibile selezionare diversi flussi:
Nel caso di aggiunta di più flussi, è sufficiente ripetere l'operazione di apertura della tendina Flusso e selezionare nuovamente altre voci.
Le voci selezionate saranno inserite in sequenza nel riquadro sottostante denominato Flusso :
TIPO UDO UTENTE TEMPL
Nella sezione Bind Tipo Udo Utente Templ sono presenti gli utenti che sono registrati nella sezione Gestione Utenti con il profilo Regione .
Espandendo la tendina Utente è possibile ricercare e selezionare gli utenti:
mentre espandendo la tendina Tipo Titolare è possibile selezionare i titolari:
I campi Utente e Tipo Titolare consentono di collegare un utente alla UDO e di scegliere il Tipo Titolare.
N.B: Il campo Tipo Titolare nella scheda Titolare si chiama Tipologia ed è configurato in Amministrazione Dati .
Una volta compilati i campi si può fare click sul pulsante Aggiungi :
Nel caso di aggiunta di più utenti/tipi titolari, è sufficiente ripetere l'operazione di apertura delle tendina Utente e Tipo Titolare , selezionare nuovamente altre voci e rifare click su Aggiungi . Le voci selezionate saranno inserite in sequenza nella tabella sottostante denominata Utente/Tipo Titolare :
N.B: L'utente della Regione così configurato potrà eseguire l'azione di Congruenza Programmazione sui tipi UDO e sulla tipologia Titolare sui quali è stato configurato in questa interfaccia.
BIND TIPO 22 NATURA
Nella sezione Bind Tipo 22 Natura sono registrate le possibili nature del Titolare. Espandendo la tendina Natura è possibile ricercare e selezionare diversi nature (AzSan - Aziende Sanitarie , Pri - Privato , Pub - Pubblico) :
Nel caso di aggiunta di più nature, è sufficiente ripetere l'operazione di apertura della tendina Natura e selezionare nuovamente altre voci.
Le voci selezionate saranno inserite in sequenza nel riquadro sottostante denominato Natura :
BIND TIPO 22 TIPO FATT
Nella sezione Bind Tipo 22 Tipo Fatt sono registrati i tipi di fattori produttivi. Espandendo la tendina Tipo Fattore Produttivo è possibile ricercare e selezionare tra diversi tipi di fattori produttivi:
N.B: E' possibile selezionare un solo tipo di fattore produttivo e non molteplici.
BIND TIPO 22 SETTORE
Nella sezione Bind Tipo 22 Settore sono registrati i diversi settori. Espandendo la tendina Settore è possibile ricercare e selezionare tra diversi settori:
Pulsante Indietro Configurazione Tendine Tipo Bind
Se dalla schermata di configurazione delle tendine di Tipo Bind si vuole tornare alla pagina precedente mantenendo quanto inserito nei campi compilati, è sufficiente fare click sul pulsante Indietro :
Pulsante Cancella Configurazione Tendine Tipo Bind
Se dalla schermata di configurazione delle tendine di Tipo Bind si vuole cancellare tutti i contenuti dei campi compilati, è sufficiente fare click sul pulsante Cancella :
Pulsante Salva Configurazione Tendine Tipo Bind
Se dalla schermata di configurazione delle tendine di Tipo Bind si vuole salvare la configurazione inserita, è sufficiente fare click sul pulsante Salva :
Tipo Udo
Facendo click sulla voce Tipo UDO :
è possibile visualizzare la schermata di Tipo UDO :
La tabella permette di visualizzare il Tipo UDO, in particolare i dati relativi ai campi Tipo UDO 22 , Descrizione , Ammette Estensione , Attiva , Data Creazione , Data Ultima Modifica :
Per creare un nuovo Tipo UDO , si può fare click sul pulsante Nuova:
Viene aperta la schermata di definizione Nuova Tipo UDO , in cui è possibile compilare i campi di Tipo UDO 22 , Descrizione , Ammette Estensione , Attiva per poi salvare facendo click sul pulsante Salva :
Nel caso (prima del salvataggio) si vogliano ripulire i contenuti inseriti nei campi è sufficiente fare click sul pulsante Cancella, mentre se si vuole ritornare alla schermata precedente è necessario fare click sul pulsante Indietro .
Facendo click sul pulsante Scarica XLS :
e poi facendo click sul pulsante di Download :
è possibile esportare in formato .XLS tutti i dati contenuti nella tabella Tipo UDO .
Inoltre è possibile effettuare una ricerca specifica sul Tipo UDO, in particolare filtrando per Descrizione , Tipo UDO 22 , Ammette Estensione , Attiva :
facendo click sul pulsante Cerca :
Facendo click sul pulsante Cancella è possibile ripulire il contenuto inserito nei campi di ricerca:
Inoltre facendo click sul pulsante Modifica :
è possibile modificare i campi Tipo UDO 22 , Descrizione , Ammette Estensione , Attiva e fare click sul pulsante Salva per salvare le modifiche:
Nel caso (prima del salvataggio) si vogliano ripulire i contenuti inseriti nei campi è sufficiente fare click sul pulsante Cancella, mentre se si vuole ritornare alla schermata precedente è necessario fare click sul pulsante Indietro .
Oppure facendo click sul pulsante Elimina :
è possibile eliminare il Tipo UDO.
Prima di procedere all'eliminazione, l'applicativo richiede conferma tramite apposita finestra:
A questo punto verrà visualizzato un messaggio di conferma di avvenuta cancellazione:
REQUISITI
Requisiti
Facendo click sulla voce Requisiti :
è possibile visualizzare la schermata dei Requisiti che possono essere richiesti a una UDO nella sua domanda di Accreditamento/Autorizzazione:
La tabella permette di visualizzare i Requisiti, in particolare i dati relativi ai campi Tipo , Nome Requisito , Descrizione , Tipo Risposta , Validato , Annullato , Tipo Specifico :
Per creare un nuovo Requisito , si può fare click sul pulsante Nuova:
Viene aperta la schermata di Creazione Requisiti , in cui è possibile compilare i campi di Tipo , Tipo Specifico , Validato , Annullato , Nome , Tipo Risposta , Testo , Note e la sezione Liste Di Appartenenza :
che dopo aver fatto click sul pulsante Gestisci :
apre la finestra Liste Di Appartenenza in cui è possibile compilare i campi Liste Requisiti, Validato , Annullato e Risposta per poi salvare facendo click sul pulsante Salva :
per salvare e creare il nuovo requisito è necessario fare click sul pulsante Salva :
Nel caso (prima del salvataggio) si vogliano ripulire i contenuti inseriti nei campi è sufficiente fare click sul pulsante Cancella, mentre se si vuole ritornare alla schermata precedente è necessario fare click sul pulsante Indietro .
Facendo click sul pulsante Scarica XLS :
e poi facendo click sul pulsante di Download :
è possibile esportare in formato .XLS tutti i dati contenuti nella tabella Requisiti .
Inoltre è possibile effettuare una ricerca specifica sui Requisiti, in particolare filtrando per Tipo , Tipo Specifico , Validato , Annullato , Nome , Tipo Risposta , Testo :
facendo click sul pulsante Cerca :
Facendo click sul pulsante Cancella è possibile ripulire il contenuto inserito nei campi di ricerca:
Inoltre facendo click sul pulsante Modifica :
è possibile modificare i campi Tipo UDO , Tipo Specifico , Validato , Annullato , Nome , Tipo Risposta , Testo, Note e la sezione Liste Di Appartenenza per poi fare click sul pulsante Salva per salvare le modifiche:
Nel caso (prima del salvataggio) si vogliano ripulire i contenuti inseriti nei campi è sufficiente fare click sul pulsante Cancella, mentre se si vuole ritornare alla schermata precedente è necessario fare click sul pulsante Indietro .
Oppure facendo click sul pulsante Elimina :
è possibile eliminare i Requisiti.
Prima di procedere all'eliminazione, l'applicativo richiede conferma tramite apposita finestra:
A questo punto verrà visualizzato un messaggio di conferma di avvenuta cancellazione:
Liste Requisiti
Facendo click sulla voce Liste Requisiti :
è possibile visualizzare la schermata della Lista Requisiti che possono essere richiesti a una UDO nella sua domanda di Accreditamento/Autorizzazione:
La tabella permette di visualizzare la Lista Requisiti, in particolare i dati relativi ai campi Nome , Descrizione , Tipo Delibera , Data Validita Dal , Data Validita Al :
Per creare una nuova Lista Requisiti e agganciarli alle Autovalutazioni di determinati oggetti (Udo, UO, Edifici, RG ecc.) nelle domande, si può fare click sul pulsante Nuova:
Viene aperta la schermata di Creazione Lista Requisiti , in cui è possibile compilare i campi di Nome , Descrizione , Tipo Delibera , e le sezioni Requisiti , Tipo Udo 22 , Unità Organizzativa , Direzione Generale , Strutture Fisiche , Delibere , Tipi Procedimento Settore , Direzione Generale , Edificio e fare click sul pulsante Salva per salvare :
Vediamo nel dettaglio le diverse sezioni:
Requisiti
Sezione che permette di aggiungere specifici Requisiti alla lista dei requisiti:
selezionandoli/ricercandoli dal menu a tendina Requisiti :
e facendo click sul pulsante Aggiungi per aggiungerli:
N.B: Possono essere aggiunti molteplici requisiti, semplicemente ripetendo l'operazione di selezione dei requisiti dal menu a tendina e click sul pulsante Aggiungi :
Inoltre facendo click sul pulsante Crea Nuovo Requisito :
è anche possibile creare dei nuovi requisiti da aggiungere poi alla Lista Requisiti.
Nel caso sia necessario, è possibile eliminare i Requisiti aggiunti semplicemente facendo click sul pulsante Elimina :
Tipo Udo 22
Sezione che permette di agganciare la lista dei requisiti a determinati Tipi Udo 22:
selezionandoli/ricercandoli dal menu a tendina Tipo Udo 22 :
e associandogli un tipo procedimento ( Autorizzazione o Accreditamento ):
e facendo click sul pulsante Aggiungi per aggiungerli:
N.B: Possono essere aggiunti molteplici Tipi Udo 22, semplicemente ripetendo l'operazione di selezione dei Tipi Udo 22 e dei Tipi Procedimenti dal menu a tendina e click sul pulsante Aggiungi :
Nel caso sia necessario, è possibile eliminare i Tipi Udo 22 aggiunti semplicemente facendo click sul pulsante Elimina :
Unità Organizzativa
Sezione che permette di agganciare la lista dei requisiti alle Unità Organizzative (UO) ed inserire il Tipo Procedimento a cui deve essere legata, la Classificazione Udo e il campo Salute Mentale (Sì, No) .
Si seleziona/ricerca il Tipo Procedimento ( Autorizzazione o Accreditamento ) dal menu a tendina Tipo Procedimento :
Si seleziona/ricerca la Classificazione Udo ( Sanitaria , Sanitaria in contesto sociosanitario , Sociale , Socio-Sanitaria ) dal menu a tendina Classificazione Udo :
e facendo click sul pulsante Aggiungi per aggiungerli:
N.B: Possono essere aggiunti molteplici Unità Organizzative, semplicemente ripetendo l'operazione e facendo click sul pulsante Aggiungi :
Nel caso sia necessario, è possibile eliminare le Unità Organizzative aggiunti semplicemente facendo click sul pulsante Elimina :
Direzione Generale
Sezione che permette di agganciare la lista dei requisiti alla Direzione Generale ed inserire il Tipo Procedimento a cui deve essere legata e la Classificazione Udo :
Si seleziona/ricerca il Tipo Procedimento ( Autorizzazione o Accreditamento ) dal menu a tendina Tipo Procedimento :
Si seleziona/ricerca la Classificazione Udo ( Sanitaria , Sanitaria in contesto sociosanitario , Sociale , Socio-Sanitaria ) dal menu a tendina Classificazione Udo :
e facendo click sul pulsante Aggiungi per aggiungerli:
N.B: Possono essere aggiunti molteplici Direzioni Generali, semplicemente ripetendo l'operazione e facendo click sul pulsante Aggiungi :
Nel caso sia necessario, è possibile eliminare le Direzioni Generali aggiunti semplicemente facendo click sul pulsante Elimina :
Strutture Fisiche
Sezione che permette di agganciare la lista dei requisiti alla Strutture Fisiche ed inserire il Tipo Procedimento a cui deve essere legata :
Si seleziona/ricerca il Tipo Procedimento ( Autorizzazione o Accreditamento ) dal menu a tendina Tipo Procedimento :
e facendo click sul pulsante Aggiungi per aggiungerlo:
N.B: Possono essere aggiunti molteplici Strutture Fisiche, semplicemente ripetendo l'operazione e facendo click sul pulsante Aggiungi :
Nel caso sia necessario, è possibile eliminare le Strutture Fisiche aggiunte semplicemente facendo click sul pulsante Elimina :
Delibere
Sezione che permette di inserire i dati relativi alla validità della lista dei requisiti ed inserire le Delibere :
Si seleziona/ricerca la Delibera dal menu a tendina Delibere :
e facendo click sul pulsante Aggiungi per aggiungerlo:
N.B: Possono essere aggiunti molteplici Delibere, semplicemente ripetendo l'operazione e facendo click sul pulsante Aggiungi :
Nel caso sia necessario, è possibile eliminare le Delibere aggiunte semplicemente facendo click sul pulsante Elimina :
Tipi Procedimento Settore
Sezione che permette di agganciare la lista dei requisiti ai Tipi Procedimento Settore ed inserire il Tipo Procedimento a cui deve essere legata e i Settori :
Si seleziona/ricerca il Tipo Procedimento dal menu a tendina Tipo Procedimento :
poi si seleziona/ricerca il Settore dal menu a tendina Settori :
e facendo click sul pulsante Aggiungi per aggiungerlo:
N.B: Possono essere aggiunti molteplici Tipi di Procedimento Settore, semplicemente ripetendo l'operazione e facendo click sul pulsante Aggiungi :
Nel caso sia necessario, è possibile eliminare i Tipi Procedimento Settore aggiunti semplicemente facendo click sul pulsante Elimina :
Direzione Generale (2)
Sezione che permette di agganciare la lista dei requisiti alla Direzione Generale (2) ed inserire il Tipo Procedimento a cui deve essere legata, il Tipo Titolare e la Classificazione :
Si seleziona/ricerca il Tipo Procedimento dal menu a tendina Tipo Procedimento :
poi si seleziona/ricerca il Tipo di Titolare dal menu a tendina Tipo Titolare :
poi si seleziona/ricerca la Classificazione dal menu a tendina Classificazione :
e facendo click sul pulsante Aggiungi per aggiungerlo:
N.B: Possono essere aggiunte molteplici Direzioni Generali (2), semplicemente ripetendo l'operazione e facendo click sul pulsante Aggiungi :
Nel caso sia necessario, è possibile eliminare le Direzioni Generali (2) aggiunti semplicemente facendo click sul pulsante Elimina :
Edificio
Sezione che permette di agganciare la lista di requisiti a un edificio, compilando il tipo procedimento a cui deve essere legata (Autorizzazione o Accreditamento), il tipo di Titolare e, se necessario, anche la Classificazione del titolare.
Si seleziona/ricerca il Tipo Procedimento dal menu a tendina Tipo Procedimento :
poi si seleziona/ricerca il Tipo Titolare dal menu a tendina Tipo Titolare :
poi si seleziona/ricerca la Classificazione dal menu a tendina Classificazione :
e facendo click sul pulsante Aggiungi per aggiungerlo:
N.B: Possono essere aggiunti molteplici Edifici, semplicemente ripetendo l'operazione e facendo click sul pulsante Aggiungi :
Nel caso sia necessario, è possibile eliminare gli Edifici aggiunti semplicemente facendo click sul pulsante Elimina :
Pulsanti Indietro, Cancella e Salva Creazione Lista Requisiti
Nel caso (prima del salvataggio) si vogliano ripulire i contenuti inseriti nei campi è sufficiente fare click sul pulsante Cancella, mentre se si vuole ritornare alla schermata precedente è necessario fare click sul pulsante Indietro .
Inoltre è possibile effettuare una ricerca specifica sulla Lista Requisiti, in particolare filtrando per Nome , Descrizione , Tipo Delibera , Data Validita Dal , Data Validita Al :
facendo click sul pulsante Cerca :
Facendo click sul pulsante Cancella è possibile ripulire il contenuto inserito nei campi di ricerca:
Inoltre facendo click sul pulsante Modifica :
è possibile modificare i campi Nome , Descrizione , Tipo Delibera e le sezioni Requisiti , Tipo Udo 22 , Unità Organizzativa , Direzione Generale , Strutture Fisiche , Delibere , Tipi Procedimento Settore , Direzione Generale , Edificio per poi fare click sul pulsante Salva per salvare le modifiche:
Nel caso (prima del salvataggio) si vogliano ripulire i contenuti inseriti nei campi è sufficiente fare click sul pulsante Cancella, mentre se si vuole ritornare alla schermata precedente è necessario fare click sul pulsante Indietro .
Oppure facendo click sul pulsante Elimina :
è possibile eliminare i Requisiti.
Prima di procedere all'eliminazione, l'applicativo richiede conferma tramite apposita finestra:
A questo punto verrà visualizzato un messaggio di conferma di avvenuta cancellazione:
Monitor Requisiti
Facendo click sulla voce Monitor Requisiti :
è possibile visualizzare la schermata Monitor Requisiti :
La tabella permette di visualizzare i Monitor Requisiti, in particolare i dati relativi ai campi Data Operazione , Operazione , Nome Requisito , Nome Lista , Descrizione , Username , Data Creazione :
Facendo click sul pulsante Scarica XLS :
e poi facendo click sul pulsante di Download :
è possibile esportare in formato .XLS tutti i dati contenuti nella tabella Monitor Requisiti .
Inoltre è possibile effettuare una ricerca specifica sui Monitor Requisiti, in particolare filtrando per Descrizione , Data Operazione Dal , Data Operazione Al , Nome Requisito , Nome Lista , Operazione , Username :
facendo click sul pulsante Cerca :
Facendo click sul pulsante Cancella è possibile ripulire il contenuto inserito nei campi di ricerca:
Requisiti Piatta
Facendo click sulla voce Requisiti Piatta :
è possibile visualizzare la schermata Requisiti Piatta :
La tabella permette di visualizzare i Requisiti Piatta, in particolare i dati relativi ai campi Nome Requisito , Tipo , Testo , Validato , Annullato , Risposta , Nome Lista , Valida In Lista , Annullato In Lista , Tipo Procedimento Uo , Tipo Procedimento Udo 22 , Tipo Udo 22 :
Facendo click sul pulsante Scarica XLS :
e poi facendo click sul pulsante di Download :
è possibile esportare in formato .XLS tutti i dati contenuti nella tabella Requisiti Piatta .
Inoltre è possibile effettuare una ricerca specifica sui Requisiti Piatta, in particolare filtrando per Nome , Tipo , Testo , Validato , Annullato , Risposta , Nome Lista , Valida In Lista , Annullato In Lista , Tipo Procedimento Uo , Tipo Procedimento Udo 22 , Tipo Udo 22 :
facendo click sul pulsante Cerca :
Facendo click sul pulsante Cancella è possibile ripulire il contenuto inserito nei campi di ricerca:
Facendo click sul pulsante Vai a requisito :
é possibile visualizzare la schermata contenente tutte le informazioni relative al requisito:
Se si vuole ritornare alla schermata precedente è necessario fare click sul pulsante Indietro .
Invece facendo click sul pulsante Vai a lista :
è possibile visualizzare la schermata contenente tutte le informazioni relative alla Lista Requisiti:
Se si vuole ritornare alla schermata precedente è necessario fare click sul pulsante Indietro .
Tipo Requisito
Facendo click sulla voce Tipo Requisito :
è possibile visualizzare la schermata Tipo Requisito :
La tabella permette di visualizzare i Tipi Requisito, in particolare i dati relativi ai campi Nome , Data Creazione e Data Ultima Modifica :
Per creare un nuovo Tipo Requisito , si può fare click sul pulsante Nuova:
Viene aperta la schermata di Creazione Nuovo Tipo Requisito , in cui è possibile compilare il campo del Nome , facendo poi click sul pulsante Salva per salvare:
Nel caso (prima del salvataggio) si vogliano ripulire i contenuti inseriti nei campi è sufficiente fare click sul pulsante Cancella, mentre se si vuole ritornare alla schermata precedente è necessario fare click sul pulsante Indietro .
Inoltre è possibile effettuare una ricerca specifica sul Tipo Requisito, in particolare filtrando per Nome :
facendo click sul pulsante Cerca :
Facendo click sul pulsante Cancella è possibile ripulire il contenuto inserito nei campi di ricerca:
Inoltre facendo click sul pulsante Modifica :
è possibile modificare il campo Nome per poi fare click sul pulsante Salva per salvare le modifiche:
Nel caso (prima del salvataggio) si vogliano ripulire i contenuti inseriti nei campi è sufficiente fare click sul pulsante Cancella, mentre se si vuole ritornare alla schermata precedente è necessario fare click sul pulsante Indietro .
Oppure facendo click sul pulsante Elimina :
è possibile eliminare i Tipi Requisito.
Prima di procedere all'eliminazione, l'applicativo richiede conferma tramite apposita finestra:
A questo punto verrà visualizzato un messaggio di conferma di avvenuta cancellazione:
Tipo Specifico Requisito
Facendo click sulla voce Tipo Specifico Requisito :
è possibile visualizzare la schermata Tipo Specifico Requisito :
La tabella permette di visualizzare i Tipi Specifici Requisito, in particolare i dati relativi ai campi Nome , Tipo Requisito , Data Creazione e Data Ultima Modifica :
Per creare un nuovo Tipo Specifico Requisito , si può fare click sul pulsante Nuova:
Viene aperta la schermata di Creazione Tipo Specifico Requisito , in cui è possibile compilare il campo del Nome e del Tipo Requisito facendo poi click sul pulsante Salva per salvare:
Nel caso (prima del salvataggio) si vogliano ripulire i contenuti inseriti nei campi è sufficiente fare click sul pulsante Cancella, mentre se si vuole ritornare alla schermata precedente è necessario fare click sul pulsante Indietro .
Inoltre è possibile effettuare una ricerca specifica sul Tipo Specifico Requisito, in particolare filtrando per Nome e Tipo Requisito :
facendo click sul pulsante Cerca :
Facendo click sul pulsante Cancella è possibile ripulire il contenuto inserito nei campi di ricerca:
Inoltre facendo click sul pulsante Modifica :
è possibile modificare i campi Nome e Tipo Requisito per poi fare click sul pulsante Salva per salvare le modifiche:
Nel caso (prima del salvataggio) si vogliano ripulire i contenuti inseriti nei campi è sufficiente fare click sul pulsante Cancella, mentre se si vuole ritornare alla schermata precedente è necessario fare click sul pulsante Indietro .
Oppure facendo click sul pulsante Elimina :
è possibile eliminare i Tipi Specifici Requisito.
Prima di procedere all'eliminazione, l'applicativo richiede conferma tramite apposita finestra:
A questo punto verrà visualizzato un messaggio di conferma di avvenuta cancellazione:
CONFIGURAZIONI UDO
Prestazioni
Facendo click sulla voce Prestazioni :
è possibile visualizzare la schermata delle Prestazioni :
La tabella permette di visualizzare le Prestazioni, in particolare i dati relativi ai campi Nome , Descrizione , Data Creazione , Data Ultima Modifica :
Per creare una nuova Prestazione , si può fare click sul pulsante Nuova:
Viene aperta la schermata di Creazione Prestazione , in cui è possibile compilare i campi di Nome e Descrizione :
e fare click sul pulsante Gestisci Bind Branca Prestazione :
che apre la finestra Settori in cui è possibile ricercare e selezionare determinati settori, filtrando i campi Descrizione, Nome , Codice e Tipo per poi salvare facendo click sul pulsante Salva :
per salvare e creare la nuova prestazione è necessario fare click sul pulsante Salva :
Nel caso (prima del salvataggio) si vogliano ripulire i contenuti inseriti nei campi è sufficiente fare click sul pulsante Cancella, mentre se si vuole ritornare alla schermata precedente è necessario fare click sul pulsante Indietro .
Facendo click sul pulsante Scarica XLS :
e poi facendo click sul pulsante di Download :
è possibile esportare in formato .XLS tutti i dati contenuti nella tabella Prestazioni .
Inoltre è possibile effettuare una ricerca specifica sulle Prestazioni, in particolare filtrando per Nome e Descrizione :
facendo click sul pulsante Cerca :
Facendo click sul pulsante Cancella è possibile ripulire il contenuto inserito nei campi di ricerca:
Inoltre facendo click sul pulsante Modifica :
è possibile modificare i campi Nome , Descrizione e Bind Branca Prestazione per poi fare click sul pulsante Salva per salvare le modifiche:
Nel caso (prima del salvataggio) si vogliano ripulire i contenuti inseriti nei campi è sufficiente fare click sul pulsante Cancella, mentre se si vuole ritornare alla schermata precedente è necessario fare click sul pulsante Indietro .
Oppure facendo click sul pulsante Elimina :
è possibile eliminare le Prestazioni.
Prima di procedere all'eliminazione, l'applicativo richiede conferma tramite apposita finestra:
A questo punto verrà visualizzato un messaggio di conferma di avvenuta cancellazione:
Tipo Fattori Produttivi
Facendo click sulla voce Tipo Fattori Produttivi :
è possibile visualizzare la schermata del Tipo Fattore Produttivo :
La tabella permette di visualizzare i Tipi di fattori produttivi, in particolare i dati relativi ai campi Nome , Descrizione , Tipologia Fattore Produttivo , Data Creazione e Data Ultima Modifica :
Per creare un nuovo Tipo Fattore Produttivo , si può fare click sul pulsante Nuova:
Viene aperta la schermata di Nuovo Tipo Fattore Produttivo , in cui è possibile compilare i campi di Nome , Descrizione e Tipologia Fattore Produttivo facendo poi click sul pulsante Salva per salvare::
Nel caso (prima del salvataggio) si vogliano ripulire i contenuti inseriti nei campi è sufficiente fare click sul pulsante Cancella, mentre se si vuole ritornare alla schermata precedente è necessario fare click sul pulsante Indietro .
Facendo click sul pulsante Scarica XLS :
e poi facendo click sul pulsante di Download :
è possibile esportare in formato .XLS tutti i dati contenuti nella tabella Tipo Fattore Produttivo .
Inoltre è possibile effettuare una ricerca specifica sul Tipo Fattore Produttivo, in particolare filtrando per Nome , Descrizione e Tipologia Fattore Produttivo :
facendo click sul pulsante Cerca :
Facendo click sul pulsante Cancella è possibile ripulire il contenuto inserito nei campi di ricerca:
Inoltre facendo click sul pulsante Modifica :
è possibile modificare i campi Nome , Descrizione e Tipologia Fattore Produttivo per poi fare click sul pulsante Salva per salvare le modifiche:
Nel caso (prima del salvataggio) si vogliano ripulire i contenuti inseriti nei campi è sufficiente fare click sul pulsante Cancella, mentre se si vuole ritornare alla schermata precedente è necessario fare click sul pulsante Indietro .
Oppure facendo click sul pulsante Elimina :
è possibile eliminare i Tipi Fattori Produttivi.
Prima di procedere all'eliminazione, l'applicativo richiede conferma tramite apposita finestra:
A questo punto verrà visualizzato un messaggio di conferma di avvenuta cancellazione:
Raggrupp. Discipline
Facendo click sulla voce Raggruppamento Discipline :
è possibile visualizzare la schermata del Raggruppamento Discipline :
La tabella permette di visualizzare i Raggruppamenti di Discipline, in particolare i dati relativi ai campi Denominazione , Data Creazione , e Data Ultima Modifica :
Per creare un nuovo Raggruppamento Discipline , si può fare click sul pulsante Nuova:
Viene aperta la schermata di Creazione Raggruppamento Discipline , in cui è possibile compilare il campo di Denominazione facendo poi click sul pulsante Salva per salvare:
Nel caso (prima del salvataggio) si vogliano ripulire i contenuti inseriti nei campi è sufficiente fare click sul pulsante Cancella, mentre se si vuole ritornare alla schermata precedente è necessario fare click sul pulsante Indietro .
Facendo click sul pulsante Scarica XLS :
e poi facendo click sul pulsante di Download :
è possibile esportare in formato .XLS tutti i dati contenuti nella tabella Raggruppamento Discipline .
Inoltre è possibile effettuare una ricerca specifica sul Raggruppamento Discipline, in particolare filtrando per Denominazione :
facendo click sul pulsante Cerca :
Facendo click sul pulsante Cancella è possibile ripulire il contenuto inserito nei campi di ricerca:
Inoltre facendo click sul pulsante Modifica :
è possibile modificare il campo Denominazione per poi fare click sul pulsante Salva per salvare le modifiche:
Nel caso (prima del salvataggio) si vogliano ripulire i contenuti inseriti nei campi è sufficiente fare click sul pulsante Cancella, mentre se si vuole ritornare alla schermata precedente è necessario fare click sul pulsante Indietro .
Oppure facendo click sul pulsante Elimina :
è possibile eliminare i Raggruppamenti Discipline.
Prima di procedere all'eliminazione, l'applicativo richiede conferma tramite apposita finestra:
A questo punto verrà visualizzato un messaggio di conferma di avvenuta cancellazione:
Discipline
Facendo click sulla voce Discipline :
è possibile visualizzare la schermata delle Discipline :
La tabella permette di visualizzare le Discipline, in particolare i dati relativi ai campi Nome , Descrizione , Raggruppamento Discipline , Tipo , Codice , Doppia , Attiva , Programmazione , Data Creazione e Data Ultima Modifica :
Per creare una nuova Disciplina , si può fare click sul pulsante Nuova:
Viene aperta la schermata di Creazione Disciplina , in cui è possibile compilare i campi di Nome , Descrizione , Raggruppamento Discipline , Tipo , Codice Doppia , Attiva e Programmazione , facendo poi click sul pulsante Salva per salvare::
N.B: Se ci si trovasse nel caso specifico di una disciplina doppia, dopo aver compilato i campi per la creazione della disciplina è necessario modificare il campo Descrizione , mettendo ad esempio un 2 , e spuntare il flag Doppia .
Nel caso (prima del salvataggio) si vogliano ripulire i contenuti inseriti nei campi è sufficiente fare click sul pulsante Cancella, mentre se si vuole ritornare alla schermata precedente è necessario fare click sul pulsante Indietro .
Facendo click sul pulsante Scarica XLS :
e poi facendo click sul pulsante di Download :
è possibile esportare in formato .XLS tutti i dati contenuti nella tabella Discipline .
Inoltre è possibile effettuare una ricerca specifica sulle Discipline, in particolare filtrando per Descrizione , Nome , Raggruppamento Discipline , Codice , Tipo , Doppia , Programmazione e Attiva :
facendo click sul pulsante Cerca :
Facendo click sul pulsante Cancella è possibile ripulire il contenuto inserito nei campi di ricerca:
Inoltre facendo click sul pulsante Modifica :
è possibile modificare i campi Nome , Descrizione , Raggruppamento Discipline , Tipo , Codice Doppia , Attiva e Programmazione per poi fare click sul pulsante Salva per salvare le modifiche:
Nel caso (prima del salvataggio) si vogliano ripulire i contenuti inseriti nei campi è sufficiente fare click sul pulsante Cancella, mentre se si vuole ritornare alla schermata precedente è necessario fare click sul pulsante Indietro .
Oppure facendo click sul pulsante Elimina :
è possibile eliminare le Discipline.
Prima di procedere all'eliminazione, l'applicativo richiede conferma tramite apposita finestra:
A questo punto verrà visualizzato un messaggio di conferma di avvenuta cancellazione:
Ambito
Facendo click sulla voce Ambito :
è possibile visualizzare la schermata degli Ambiti :
La tabella permette di visualizzare gli Ambiti, in particolare i dati relativi ai campi Nome , Descrizione , Aggiungi Discipline , Discipline Solo Az. San. , Discipline Solo Pubb. Priv. , Aggiungi Branche , Branche Solo Az. San. , Branche Solo Pubb. Priv. , Aggiungi Prestazioni e Aggiungi Ambito :
Per creare un nuovo Ambito , si può fare click sul pulsante Nuova:
Viene aperta la schermata di Nuovo Ambito , in cui è possibile compilare i campi di Nome , Descrizione , Aggiungi Discipline , Discipline Solo Az. San. , Discipline Solo Pubb. Priv. , Aggiungi Branche , Branche Solo Az. San. , Branche Solo Pubb. Priv. , Aggiungi Prestazioni e Aggiungi Ambito , facendo poi click sul pulsante Salva per salvare::
Nel caso (prima del salvataggio) si vogliano ripulire i contenuti inseriti nei campi è sufficiente fare click sul pulsante Cancella, mentre se si vuole ritornare alla schermata precedente è necessario fare click sul pulsante Indietro .
Facendo click sul pulsante Scarica XLS :
e poi facendo click sul pulsante di Download :
è possibile esportare in formato .XLS tutti i dati contenuti nella tabella Ambiti .
Inoltre è possibile effettuare una ricerca specifica sugli Ambiti, in particolare filtrando per Nome , Descrizione , Aggiungi Discipline , , Discipline Solo Pubb. Priv. , Discipline Solo Az. San. , Aggiungi Branche , Branche Solo Pubb. Priv. , Branche Solo Az. San. , Aggiungi Prestazioni e Aggiungi Ambito :
facendo click sul pulsante Cerca :
Facendo click sul pulsante Cancella è possibile ripulire il contenuto inserito nei campi di ricerca:
Inoltre facendo click sul pulsante Modifica :
è possibile modificare i campi Nome , Descrizione , Aggiungi Discipline , Discipline Solo Az. San. , Discipline Solo Pubb. Priv. , Aggiungi Branche , Branche Solo Az. San. , Branche Solo Pubb. Priv. , Aggiungi Prestazioni e Aggiungi Ambito , per poi fare click sul pulsante Salva per salvare le modifiche:
Nel caso (prima del salvataggio) si vogliano ripulire i contenuti inseriti nei campi è sufficiente fare click sul pulsante Cancella, mentre se si vuole ritornare alla schermata precedente è necessario fare click sul pulsante Indietro .
Oppure facendo click sul pulsante Elimina :
è possibile eliminare gli Ambiti.
Prima di procedere all'eliminazione, l'applicativo richiede conferma tramite apposita finestra:
A questo punto verrà visualizzato un messaggio di conferma di avvenuta cancellazione:
Branca
Facendo click sulla voce Branca :
è possibile visualizzare la schermata delle Branche :
La tabella permette di visualizzare le Branche, in particolare i dati relativi ai campi Nome , Descrizione , Tipo , Codice , Attiva , IsAltro , Programmazione , Bind Branca Settore , Data Creazione , Data Ultima Modifica :
Per creare una nuova Branca , si può fare click sul pulsante Nuova:
Viene aperta la schermata di Creazione Branca , in cui è possibile compilare i campi di Nome , Descrizione , Tipo , Codice , Attiva , IsAltro , Programmazione , Bind Branca Settore :
e fare click sul pulsante Gestisci Bind Branca Settore :
che apre la finestra Settori in cui è possibile ricercare e selezionare determinati settori, filtrando il campo Descrizione , per poi salvare facendo click sul pulsante Salva :
per salvare e creare la nuova branca è necessario fare click sul pulsante Salva :
Nel caso (prima del salvataggio) si vogliano ripulire i contenuti inseriti nei campi è sufficiente fare click sul pulsante Cancella, mentre se si vuole ritornare alla schermata precedente è necessario fare click sul pulsante Indietro .
Facendo click sul pulsante Scarica XLS :
e poi facendo click sul pulsante di Download :
è possibile esportare in formato .XLS tutti i dati contenuti nella tabella Branche .
Inoltre è possibile effettuare una ricerca specifica sulle Branche, in particolare filtrando per Nome , Descrizione , Tipo , Codice , Attiva , IsAltro , Programmazione :
facendo click sul pulsante Cerca :
Facendo click sul pulsante Cancella è possibile ripulire il contenuto inserito nei campi di ricerca:
Inoltre facendo click sul pulsante Modifica :
è possibile modificare i campi Nome , Descrizione , Tipo , Codice , Attiva , IsAltro , Programmazione e Bind Branca Settore , per poi fare click sul pulsante Salva per salvare le modifiche:
Nel caso (prima del salvataggio) si vogliano ripulire i contenuti inseriti nei campi è sufficiente fare click sul pulsante Cancella, mentre se si vuole ritornare alla schermata precedente è necessario fare click sul pulsante Indietro .
Oppure facendo click sul pulsante Elimina :
è possibile eliminare le Branche.
Prima di procedere all'eliminazione, l'applicativo richiede conferma tramite apposita finestra:
A questo punto verrà visualizzato un messaggio di conferma di avvenuta cancellazione:
Articolazione Branca Altro
Facendo click sulla voce Articolazione Branca Altro :
è possibile visualizzare la schermata dell' Articolazione Branca Altro :
La tabella permette di visualizzare le Articolazioni Branca Altro, in particolare i dati relativi ai campi Setting Branca , Data Creazione , Data Ultima Modifica :
Per creare una nuova Branca , si può fare click sul pulsante Nuova:
Viene aperta la schermata di Creazione Branca , in cui è possibile compilare il campo di Setting Branca per poi fare click sul pulsante Salva per salvare:
Nel caso (prima del salvataggio) si vogliano ripulire i contenuti inseriti nei campi è sufficiente fare click sul pulsante Cancella, mentre se si vuole ritornare alla schermata precedente è necessario fare click sul pulsante Indietro .
Facendo click sul pulsante Scarica XLS :
e poi facendo click sul pulsante di Download :
è possibile esportare in formato .XLS tutti i dati contenuti nella tabella Articolazione Branca Altro .
Inoltre è possibile effettuare una ricerca specifica sulle Articolazioni Branca Altro, in particolare filtrando per Setting Branca :
facendo click sul pulsante Cerca :
Facendo click sul pulsante Cancella è possibile ripulire il contenuto inserito nei campi di ricerca:
Inoltre facendo click sul pulsante Modifica :
è possibile modificare il campo Setting Branca , per poi fare click sul pulsante Salva per salvare le modifiche:
Nel caso (prima del salvataggio) si vogliano ripulire i contenuti inseriti nei campi è sufficiente fare click sul pulsante Cancella, mentre se si vuole ritornare alla schermata precedente è necessario fare click sul pulsante Indietro .
Oppure facendo click sul pulsante Elimina :
è possibile eliminare le Articolazioni Branca Altro.
Prima di procedere all'eliminazione, l'applicativo richiede conferma tramite apposita finestra:
A questo punto verrà visualizzato un messaggio di conferma di avvenuta cancellazione:
Settori
Facendo click sulla voce Settori :
è possibile visualizzare la schermata dei Settori :
La tabella permette di visualizzare i Settori, in particolare i dati relativi ai campi Descrizione NTR , Bind Settore Prestazione , Data Creazione e Data Ultima Modifica :
Per creare un nuovo Settore , si può fare click sul pulsante Nuova:
Viene aperta la schermata di Creazione Settore , in cui è possibile compilare il campo Descrizione :
e fare click sul pulsante Gestisci Bind Settore Prestazione :
che apre la finestra Prestazioni in cui è possibile ricercare e selezionare determinate prestazioni, filtrando il campo Descrizione , per poi salvare facendo click sul pulsante Salva :
per salvare e creare il nuovo settore è necessario fare click sul pulsante Salva :
Nel caso (prima del salvataggio) si vogliano ripulire i contenuti inseriti nei campi è sufficiente fare click sul pulsante Cancella, mentre se si vuole ritornare alla schermata precedente è necessario fare click sul pulsante Indietro .
Facendo click sul pulsante Scarica XLS :
e poi facendo click sul pulsante di Download :
è possibile esportare in formato .XLS tutti i dati contenuti nella tabella Settori .
Inoltre è possibile effettuare una ricerca specifica sui Settori, in particolare filtrando per Descrizione NTR :
facendo click sul pulsante Cerca :
Facendo click sul pulsante Cancella è possibile ripulire il contenuto inserito nei campi di ricerca:
Inoltre facendo click sul pulsante Modifica :
è possibile modificare i campi Descrizione e Bind Settore Prestazione , per poi fare click sul pulsante Salva per salvare le modifiche:
Nel caso (prima del salvataggio) si vogliano ripulire i contenuti inseriti nei campi è sufficiente fare click sul pulsante Cancella, mentre se si vuole ritornare alla schermata precedente è necessario fare click sul pulsante Indietro .
Oppure facendo click sul pulsante Elimina :
è possibile eliminare i Settori.
Prima di procedere all'eliminazione, l'applicativo richiede conferma tramite apposita finestra:
A questo punto verrà visualizzato un messaggio di conferma di avvenuta cancellazione:
Sub Settori
Facendo click sulla voce Sub Settori :
è possibile visualizzare la schermata dei Sub Settori :
La tabella permette di visualizzare i Sub Settori, in particolare i dati relativi ai campi Nome , Bind Sub Settore Settore , Bind Sub Settore Prestazioni , Data Creazione e Data Ultima Modifica :
Per creare un nuovo Sub Settore , si può fare click sul pulsante Nuova:
Viene aperta la schermata di Creazione Sub Settore , in cui è possibile compilare il campo Nome :
e fare click sul pulsante Gestisci Bind Settore Prestazioni :
che apre la finestra Prestazioni in cui è possibile ricercare e selezionare determinate prestazioni, filtrando il campo Descrizione , per poi salvare facendo click sul pulsante Salva :
e fare click sul pulsante Gestisci Bind Sub Settore Settore :
che apre la finestra Settori in cui è possibile ricercare e selezionare determinati settori, filtrando il campo Descrizione , per poi salvare facendo click sul pulsante Salva :
per salvare e creare il nuovo sub settore è necessario fare click sul pulsante Salva :
Nel caso (prima del salvataggio) si vogliano ripulire i contenuti inseriti nei campi è sufficiente fare click sul pulsante Cancella, mentre se si vuole ritornare alla schermata precedente è necessario fare click sul pulsante Indietro .
Facendo click sul pulsante Scarica XLS :
e poi facendo click sul pulsante di Download :
è possibile esportare in formato .XLS tutti i dati contenuti nella tabella Sub Settori .
Inoltre è possibile effettuare una ricerca specifica sui Sub Settori, in particolare filtrando per Nome :
facendo click sul pulsante Cerca :
Facendo click sul pulsante Cancella è possibile ripulire il contenuto inserito nei campi di ricerca:
Inoltre facendo click sul pulsante Modifica :
è possibile modificare i campi Nome , Bind Sub Settore Prestazioni , Bind Sub Settore Settore , per poi fare click sul pulsante Salva per salvare le modifiche:
Nel caso (prima del salvataggio) si vogliano ripulire i contenuti inseriti nei campi è sufficiente fare click sul pulsante Cancella, mentre se si vuole ritornare alla schermata precedente è necessario fare click sul pulsante Indietro .
Oppure facendo click sul pulsante Elimina :
è possibile eliminare i Sub Settori.
Prima di procedere all'eliminazione, l'applicativo richiede conferma tramite apposita finestra:
A questo punto verrà visualizzato un messaggio di conferma di avvenuta cancellazione:
GENERALI
Direzioni
Facendo click sulla voce Direzioni :
è possibile visualizzare la schermata di Gestione direzione ovvero le classificazioni regionali attualmente disponibili per la configurazione dei titolari nella Sezione Anagrafica (sulla base del Referente Regionale LR22/2002):
La tabella permette di visualizzare le Direzioni, in particolare i dati relativi ai campi Nome , E-mail , Nome ID , Note e Data Creazione e Data Ultima Modifica :
Per creare una nuova Direzione , si può fare click sul pulsante Nuova:
Viene aperta la schermata di Definizione nuova direzione , in cui è possibile compilare i campi Nome , E-mail , Nome ID e Note per poi salvare facendo click sul pulsante Salva :
Nel caso (prima del salvataggio) si vogliano ripulire i contenuti inseriti nei campi è sufficiente fare click sul pulsante Cancella, mentre se si vuole ritornare alla schermata precedente è necessario fare click sul pulsante Indietro .
Facendo click sul pulsante Scarica XLS :
e poi facendo click sul pulsante di Download :
è possibile esportare in formato .XLS tutti i dati contenuti nella tabella Direzioni .
Inoltre è possibile effettuare una ricerca specifica sui Sub Settori, in particolare filtrando per Nome , Nome ID , E-mail e Note :
facendo click sul pulsante Cerca :
Facendo click sul pulsante Cancella è possibile ripulire il contenuto inserito nei campi di ricerca:
Inoltre facendo click sul pulsante Modifica :
è possibile modificare i campi Nome , E-mail , Nome ID e Note per poi fare click sul pulsante Salva per salvare le modifiche:
Nel caso (prima del salvataggio) si vogliano ripulire i contenuti inseriti nei campi è sufficiente fare click sul pulsante Cancella, mentre se si vuole ritornare alla schermata precedente è necessario fare click sul pulsante Indietro .
Oppure facendo click sul pulsante Elimina :
è possibile eliminare le Direzioni.
Prima di procedere all'eliminazione, l'applicativo richiede conferma tramite apposita finestra:
A questo punto verrà visualizzato un messaggio di conferma di avvenuta cancellazione:
Distretti
Facendo click sulla voce Distretti :
è possibile visualizzare la schermata dei Distretti :
La tabella permette di visualizzare i Distretti, in particolare i dati relativi ai campi Titolare , Distretto , Data Creazione , Data Ultima Modifica :
Per creare un nuovo Distretto , si può fare click sul pulsante Nuova:
Viene aperta la schermata Crea Distretto , in cui è possibile compilare i campi Titolare e Distretto , per poi salvare facendo click sul pulsante Salva :
Nel caso (prima del salvataggio) si vogliano ripulire i contenuti inseriti nei campi è sufficiente fare click sul pulsante Cancella, mentre se si vuole ritornare alla schermata precedente è necessario fare click sul pulsante Indietro .
Facendo click sul pulsante Scarica XLS :
e poi facendo click sul pulsante di Download :
è possibile esportare in formato .XLS tutti i dati contenuti nella tabella Distretti .
Inoltre è possibile effettuare una ricerca specifica sui Distretti, in particolare filtrando per Titolare , Distretto :
facendo click sul pulsante Cerca :
Facendo click sul pulsante Cancella è possibile ripulire il contenuto inserito nei campi di ricerca:
Inoltre facendo click sul pulsante Modifica :
è possibile modificare i campi Titolare e Distretto , per poi fare click sul pulsante Salva per salvare le modifiche:
Nel caso (prima del salvataggio) si vogliano ripulire i contenuti inseriti nei campi è sufficiente fare click sul pulsante Cancella, mentre se si vuole ritornare alla schermata precedente è necessario fare click sul pulsante Indietro .
Oppure facendo click sul pulsante Elimina :
è possibile eliminare i Distretti.
Prima di procedere all'eliminazione, l'applicativo richiede conferma tramite apposita finestra:
A questo punto verrà visualizzato un messaggio di conferma di avvenuta cancellazione:
Uffici
Facendo click sulla voce Uffici :
è possibile visualizzare la schermata degli Uffici :
La tabella permette di visualizzare gli Uffici, in particolare i dati relativi ai campi Nome , Nascosto Regionali , Data Creazione e Data Ultima Modifica :
Per creare un nuovo Ufficio , si può fare click sul pulsante Nuova:
Viene aperta la schermata Nuovo Ufficio , in cui è possibile compilare/settare i campi Nome e Nascosto Regionali , per poi salvare facendo click sul pulsante Salva :
Nel caso (prima del salvataggio) si vogliano ripulire i contenuti inseriti nei campi è sufficiente fare click sul pulsante Cancella, mentre se si vuole ritornare alla schermata precedente è necessario fare click sul pulsante Indietro .
Facendo click sul pulsante Scarica XLS :
e poi facendo click sul pulsante di Download :
è possibile esportare in formato .XLS tutti i dati contenuti nella tabella Uffici .
Inoltre è possibile effettuare una ricerca specifica sui Uffici, in particolare filtrando per Nome e Nascosto Regionali :
facendo click sul pulsante Cerca :
Facendo click sul pulsante Cancella è possibile ripulire il contenuto inserito nei campi di ricerca:
Inoltre facendo click sul pulsante Modifica :
è possibile modificare i campi Nome e Nascosto Regionali , per poi fare click sul pulsante Salva per salvare le modifiche:
Nel caso (prima del salvataggio) si vogliano ripulire i contenuti inseriti nei campi è sufficiente fare click sul pulsante Cancella, mentre se si vuole ritornare alla schermata precedente è necessario fare click sul pulsante Indietro .
Oppure facendo click sul pulsante Elimina :
è possibile eliminare gli Uffici.
Prima di procedere all'eliminazione, l'applicativo richiede conferma tramite apposita finestra:
A questo punto verrà visualizzato un messaggio di conferma di avvenuta cancellazione:
N.B: È possibile eliminare una riga/ufficio, occorre però verificare che non siano collegati degli utenti all'ufficio in questione o che esso non sia collegato al flusso di autorizzazione e accreditamento per la gestione degli attori in esso, se non previa modifica del flusso stesso.
Autorità Preposte
Facendo click sulla voce Autorità Preposte :
è possibile visualizzare la schermata delle Autorità Preposte :
La tabella permette di visualizzare le Autorità Preposte, in particolare i dati relativi ai campi Nome , Data Creazione e Data Ultima Modifica :
Per creare una nuova Autorità Preposta , si può fare click sul pulsante Nuova:
Viene aperta la schermata Nuovo Autorità Preposta , in cui è possibile compilare il campo Nome , per poi salvare facendo click sul pulsante Salva :
Nel caso (prima del salvataggio) si vogliano ripulire i contenuti inseriti nei campi è sufficiente fare click sul pulsante Cancella, mentre se si vuole ritornare alla schermata precedente è necessario fare click sul pulsante Indietro .
Facendo click sul pulsante Scarica XLS :
e poi facendo click sul pulsante di Download :
è possibile esportare in formato .XLS tutti i dati contenuti nella tabella Autorità Preposte .
Inoltre è possibile effettuare una ricerca specifica sulle Autorità Preposte, in particolare filtrando per Nome :
facendo click sul pulsante Cerca :
Facendo click sul pulsante Cancella è possibile ripulire il contenuto inserito nei campi di ricerca:
Inoltre facendo click sul pulsante Modifica :
è possibile modificare il campo Nome , per poi fare click sul pulsante Salva per salvare le modifiche:
Nel caso (prima del salvataggio) si vogliano ripulire i contenuti inseriti nei campi è sufficiente fare click sul pulsante Cancella, mentre se si vuole ritornare alla schermata precedente è necessario fare click sul pulsante Indietro .
Oppure facendo click sul pulsante Elimina :
è possibile eliminare le Autorità Preposte.
Prima di procedere all'eliminazione, l'applicativo richiede conferma tramite apposita finestra:
A questo punto verrà visualizzato un messaggio di conferma di avvenuta cancellazione:
N.B: Non sarà possibile eliminare le attività preposte di cui esistono chiavi figlie.
Toponimi
Facendo click sulla voce Toponimi :
è possibile visualizzare la schermata dei Toponimi :
La tabella permette di visualizzare i Toponimi, in particolare i dati relativi al campo Nome :
Per creare una nuovo Toponimo , si può fare click sul pulsante Nuova:
Viene aperta la schermata Nuovo Toponimi , in cui è possibile compilare il campo Nome , per poi salvare facendo click sul pulsante Salva :
Nel caso (prima del salvataggio) si vogliano ripulire i contenuti inseriti nei campi è sufficiente fare click sul pulsante Cancella, mentre se si vuole ritornare alla schermata precedente è necessario fare click sul pulsante Indietro .
Facendo click sul pulsante Scarica XLS :
e poi facendo click sul pulsante di Download :
è possibile esportare in formato .XLS tutti i dati contenuti nella tabella Toponimi .
Inoltre è possibile effettuare una ricerca specifica sui Toponimi, in particolare filtrando per Nome :
facendo click sul pulsante Cerca :
Facendo click sul pulsante Cancella è possibile ripulire il contenuto inserito nei campi di ricerca:
Inoltre facendo click sul pulsante Modifica :
è possibile modificare il campo Nome , per poi fare click sul pulsante Salva per salvare le modifiche:
Nel caso (prima del salvataggio) si vogliano ripulire i contenuti inseriti nei campi è sufficiente fare click sul pulsante Cancella, mentre se si vuole ritornare alla schermata precedente è necessario fare click sul pulsante Indietro .
Oppure facendo click sul pulsante Elimina :
è possibile eliminare i Toponimi.
Prima di procedere all'eliminazione, l'applicativo richiede conferma tramite apposita finestra:
A questo punto verrà visualizzato un messaggio di conferma di avvenuta cancellazione:
Tipo Atto
Facendo click sulla voce Tipo Atto :
è possibile visualizzare la schermata dei Tipo Atto :
La tabella permette di visualizzare i Tipo Atto, in particolare i dati relativi al campo Nome e Descrizione :
Per creare una nuovo Tipo Atto , si può fare click sul pulsante Nuova:
Viene aperta la schermata Nuovo Tipo Atto , in cui è possibile compilare i campi Nome e Descrizione , per poi salvare facendo click sul pulsante Salva :
Nel caso (prima del salvataggio) si vogliano ripulire i contenuti inseriti nei campi è sufficiente fare click sul pulsante Cancella, mentre se si vuole ritornare alla schermata precedente è necessario fare click sul pulsante Indietro .
Facendo click sul pulsante Scarica XLS :
e poi facendo click sul pulsante di Download :
è possibile esportare in formato .XLS tutti i dati contenuti nella tabella Tipo Atto .
Inoltre è possibile effettuare una ricerca specifica sui Tipo Atto, in particolare filtrando per Nome e Descrizione :
facendo click sul pulsante Cerca :
Facendo click sul pulsante Cancella è possibile ripulire il contenuto inserito nei campi di ricerca:
Inoltre facendo click sul pulsante Modifica :
è possibile modificare i campi Nome e Descrizione , per poi fare click sul pulsante Salva per salvare le modifiche:
Nel caso (prima del salvataggio) si vogliano ripulire i contenuti inseriti nei campi è sufficiente fare click sul pulsante Cancella, mentre se si vuole ritornare alla schermata precedente è necessario fare click sul pulsante Indietro .
Oppure facendo click sul pulsante Elimina :
è possibile eliminare i Tipo Atto.
Prima di procedere all'eliminazione, l'applicativo richiede conferma tramite apposita finestra:
A questo punto verrà visualizzato un messaggio di conferma di avvenuta cancellazione:
Tipo Società
Facendo click sulla voce Tipo Società :
è possibile visualizzare la schermata dei Tipo Società :
La tabella permette di visualizzare i Tipo Società, in particolare i dati relativi al campo Nome :
Per creare una nuovo Tipo Società , si può fare click sul pulsante Nuova:
Viene aperta la schermata Nuovo Tipo Società , in cui è possibile compilare il campo Nome , per poi salvare facendo click sul pulsante Salva :
Nel caso (prima del salvataggio) si vogliano ripulire i contenuti inseriti nei campi è sufficiente fare click sul pulsante Cancella, mentre se si vuole ritornare alla schermata precedente è necessario fare click sul pulsante Indietro .
Facendo click sul pulsante Scarica XLS :
e poi facendo click sul pulsante di Download :
è possibile esportare in formato .XLS tutti i dati contenuti nella tabella Tipo Società .
Inoltre è possibile effettuare una ricerca specifica sui Tipo Società, in particolare filtrando per Nome :
facendo click sul pulsante Cerca :
Facendo click sul pulsante Cancella è possibile ripulire il contenuto inserito nei campi di ricerca:
Inoltre facendo click sul pulsante Modifica :
è possibile modificare il campo Nome , per poi fare click sul pulsante Salva per salvare le modifiche:
Nel caso (prima del salvataggio) si vogliano ripulire i contenuti inseriti nei campi è sufficiente fare click sul pulsante Cancella, mentre se si vuole ritornare alla schermata precedente è necessario fare click sul pulsante Indietro .
Oppure facendo click sul pulsante Elimina :
è possibile eliminare i Tipo Società.
Prima di procedere all'eliminazione, l'applicativo richiede conferma tramite apposita finestra:
A questo punto verrà visualizzato un messaggio di conferma di avvenuta cancellazione:
Fattori Prod. Valori
Facendo click sulla voce Fattori Prod. Valori :
è possibile visualizzare la schermata dei Fattori Prod Valori :
La tabella permette di visualizzare i Fattori Prod. Valori, in particolare i dati relativi ai campi Nome , Nome Valore , Note e Valore :
Per creare una nuovo Fattori Prod. Valori , si può fare click sul pulsante Nuova:
Viene aperta la schermata Nuovo Fattori Prod. Valori , in cui è possibile compilare i campi Nome , Nome Valore , Valore e Note , per poi salvare facendo click sul pulsante Salva :
Nel caso (prima del salvataggio) si vogliano ripulire i contenuti inseriti nei campi è sufficiente fare click sul pulsante Cancella, mentre se si vuole ritornare alla schermata precedente è necessario fare click sul pulsante Indietro .
Facendo click sul pulsante Scarica XLS :
e poi facendo click sul pulsante di Download :
è possibile esportare in formato .XLS tutti i dati contenuti nella tabella Fattori Prod. Valori .
Inoltre è possibile effettuare una ricerca specifica sui Fattori Prod. Valori, in particolare filtrando per Nome , Nome Valore e Note :
facendo click sul pulsante Cerca :
Facendo click sul pulsante Cancella è possibile ripulire il contenuto inserito nei campi di ricerca:
Inoltre facendo click sul pulsante Modifica :
è possibile modificare i campi Nome , Nome Valore , Valore e Note , per poi fare click sul pulsante Salva per salvare le modifiche:
Nel caso (prima del salvataggio) si vogliano ripulire i contenuti inseriti nei campi è sufficiente fare click sul pulsante Cancella, mentre se si vuole ritornare alla schermata precedente è necessario fare click sul pulsante Indietro .
Oppure facendo click sul pulsante Elimina :
è possibile eliminare i Fattori Prod Valori.
Prima di procedere all'eliminazione, l'applicativo richiede conferma tramite apposita finestra:
A questo punto verrà visualizzato un messaggio di conferma di avvenuta cancellazione:
Tipo Punto Fisico
Facendo click sulla voce Tipo Punto Fisico :
è possibile visualizzare la schermata dei Tipo Punto Fisico :
La tabella permette di visualizzare i Tipo Punto Fisico, in particolare i dati relativi ai campi Nome , Data Creazione e Data Ultima Modifica :
Per creare una nuovo Tipo Punto Fisico , si può fare click sul pulsante Nuova:
Viene aperta la schermata Nuovo Tipo Punto Fisico , in cui è possibile compilare il campo Nome , per poi salvare facendo click sul pulsante Salva :
Nel caso (prima del salvataggio) si vogliano ripulire i contenuti inseriti nei campi è sufficiente fare click sul pulsante Cancella, mentre se si vuole ritornare alla schermata precedente è necessario fare click sul pulsante Indietro .
Facendo click sul pulsante Scarica XLS :
e poi facendo click sul pulsante di Download :
è possibile esportare in formato .XLS tutti i dati contenuti nella tabella Tipo Punto Fisico .
Inoltre è possibile effettuare una ricerca specifica sui Tipo Punto Fisico, in particolare filtrando per Nome :
facendo click sul pulsante Cerca :
Facendo click sul pulsante Cancella è possibile ripulire il contenuto inserito nei campi di ricerca:
Inoltre facendo click sul pulsante Modifica :
è possibile modificare il campo Nome , per poi fare click sul pulsante Salva per salvare le modifiche:
Nel caso (prima del salvataggio) si vogliano ripulire i contenuti inseriti nei campi è sufficiente fare click sul pulsante Cancella, mentre se si vuole ritornare alla schermata precedente è necessario fare click sul pulsante Indietro .
Oppure facendo click sul pulsante Elimina :
è possibile eliminare i Tipo Punto Fisico.
Prima di procedere all'eliminazione, l'applicativo richiede conferma tramite apposita finestra:
A questo punto verrà visualizzato un messaggio di conferma di avvenuta cancellazione:
DELIBERE
Delibere
Facendo click sulla voce Delibere :
è possibile visualizzare la schermata delle Delibere :
La tabella permette di visualizzare le Delibere, in particolare i dati relativi ai campi Numero , Anno , Data Inizio Validità , Data Fine Validità , Descrizione , Tipo , Tipo Delibera , Direzione , Data Creazione e Data Ultima Modifica :
Per creare una nuova Delibera , si può fare click sul pulsante Nuova:
Viene aperta la schermata Nuova Delibera , in cui è possibile compilare/selezionare i campi Numero , Anno , Data Inizio Validità , Data Fine Validità , Data Bur , N° Bur , Link DGR , Descrizione , Tipo , Tipo Delibera , Direzione ed allegare documenti in Allegati , per poi salvare facendo click sul pulsante Salva :
Nel caso (prima del salvataggio) si vogliano ripulire i contenuti inseriti nei campi è sufficiente fare click sul pulsante Cancella, mentre se si vuole ritornare alla schermata precedente è necessario fare click sul pulsante Indietro .
Facendo click sul pulsante Scarica XLS :
e poi facendo click sul pulsante di Download :
è possibile esportare in formato .XLS tutti i dati contenuti nella tabella Delibere .
Inoltre è possibile effettuare una ricerca specifica sulle Delibere, in particolare filtrando per Descrizione , Direzione , Numero , Anno , Data Validità Dal , Data Validità Al , Data Bur Dal , Data Bur Al , N° Bur , Link DGR , Tipo , Tipo Delibera , Allegato :
facendo click sul pulsante Cerca :
Facendo click sul pulsante Cancella è possibile ripulire il contenuto inserito nei campi di ricerca:
Inoltre facendo click sul pulsante Modifica :
è possibile modificare i campi Numero , Anno , Data Inizio Validità , Data Fine Validità , Data Bur , N° Bur , Link DGR , Descrizione , Tipo , Tipo Delibera , Direzione , Allegati , per poi fare click sul pulsante Salva per salvare le modifiche:
Nel caso (prima del salvataggio) si vogliano ripulire i contenuti inseriti nei campi è sufficiente fare click sul pulsante Cancella, mentre se si vuole ritornare alla schermata precedente è necessario fare click sul pulsante Indietro .
Oppure facendo click sul pulsante Elimina :
è possibile eliminare le Delibere.
Prima di procedere all'eliminazione, l'applicativo richiede conferma tramite apposita finestra:
A questo punto verrà visualizzato un messaggio di conferma di avvenuta cancellazione:
Tipi Delibere
Facendo click sulla voce Tipi Delibere :
è possibile visualizzare la schermata dei Tipi Delibere :
La tabella permette di visualizzare i Tipi Delibere, in particolare i dati relativi ai campi Nome , Data Creazione e Data Ultima Modifica :
Per creare una nuova Delibera , si può fare click sul pulsante Nuova:
Viene aperta la schermata Creazione Tipo Delibera , in cui è possibile compilare il campo Nome , per poi salvare facendo click sul pulsante Salva :
Nel caso (prima del salvataggio) si vogliano ripulire i contenuti inseriti nei campi è sufficiente fare click sul pulsante Cancella, mentre se si vuole ritornare alla schermata precedente è necessario fare click sul pulsante Indietro .
Facendo click sul pulsante Scarica XLS :
e poi facendo click sul pulsante di Download :
è possibile esportare in formato .XLS tutti i dati contenuti nella tabella Tipo Delibere .
Inoltre è possibile effettuare una ricerca specifica sul Tipo Delibere, in particolare filtrando per Nome :
facendo click sul pulsante Cerca :
Facendo click sul pulsante Cancella è possibile ripulire il contenuto inserito nei campi di ricerca:
Inoltre facendo click sul pulsante Modifica :
è possibile modificare il campo Nome , per poi fare click sul pulsante Salva per salvare le modifiche:
Nel caso (prima del salvataggio) si vogliano ripulire i contenuti inseriti nei campi è sufficiente fare click sul pulsante Cancella, mentre se si vuole ritornare alla schermata precedente è necessario fare click sul pulsante Indietro .
Oppure facendo click sul pulsante Elimina :
è possibile eliminare i Tipi delle Delibere.
Prima di procedere all'eliminazione, l'applicativo richiede conferma tramite apposita finestra:
A questo punto verrà visualizzato un messaggio di conferma di avvenuta cancellazione:
CODICI ASL
ASL Nuove Comuni
Facendo click sulla voce ASL Nuove Comuni :
è possibile visualizzare la schermata delle ASL Nuove Comuni :
La tabella permette di visualizzare le ASL Nuove Comuni, in particolare i dati relativi ai campi Codice ASL , Codice Istat , Denominazione Comune , Data Inizio Validità :
Per creare una nuova ASL Nuova Comune , si può fare click sul pulsante Nuova:
Viene aperta la schermata Creazione Comune , in cui è possibile compilare i campi Codice ASL , Codice Istat , Denominazione Comune e Data Validità Dal , per poi salvare facendo click sul pulsante Salva :
Nel caso (prima del salvataggio) si vogliano ripulire i contenuti inseriti nei campi è sufficiente fare click sul pulsante Cancella, mentre se si vuole ritornare alla schermata precedente è necessario fare click sul pulsante Indietro .
Facendo click sul pulsante Scarica XLS :
e poi facendo click sul pulsante di Download :
è possibile esportare in formato .XLS tutti i dati contenuti nella tabella ASL Nuove Comuni .
Inoltre è possibile effettuare una ricerca specifica sulle ASL Nuove Comuni, in particolare filtrando per Codice ASL , Codice Istat , Data Validità Dal , Data Validità Al e Denominazione Comune :
facendo click sul pulsante Cerca :
Facendo click sul pulsante Cancella è possibile ripulire il contenuto inserito nei campi di ricerca:
Inoltre facendo click sul pulsante Modifica :
è possibile modificare i campi Codice ASL , Codice Istat , Denominazione Comune , Data Validità Dal , per poi fare click sul pulsante Salva per salvare le modifiche:
Nel caso (prima del salvataggio) si vogliano ripulire i contenuti inseriti nei campi è sufficiente fare click sul pulsante Cancella, mentre se si vuole ritornare alla schermata precedente è necessario fare click sul pulsante Indietro .
Oppure facendo click sul pulsante Elimina :
è possibile eliminare le ASL Nuove Comuni.
Prima di procedere all'eliminazione, l'applicativo richiede conferma tramite apposita finestra:
A questo punto verrà visualizzato un messaggio di conferma di avvenuta cancellazione:
ASL Vecchie Comuni
Facendo click sulla voce ASL Vecchie Comuni :
è possibile visualizzare la schermata delle ASL Vecchie Comuni :
La tabella permette di visualizzare le ASL Vecchie Comuni, in particolare i dati relativi ai campi Codice Istat , Denominazione Comune , Codice Ulss e Ulss :
Per creare una nuova ASL vecchia Comune , si può fare click sul pulsante Nuova:
Viene aperta la schermata Creazione Comune , in cui è possibile compilare i campi Codice Ulss , Codice Istat , Denominazione Comune e Ulss , per poi salvare facendo click sul pulsante Salva :
Nel caso (prima del salvataggio) si vogliano ripulire i contenuti inseriti nei campi è sufficiente fare click sul pulsante Cancella, mentre se si vuole ritornare alla schermata precedente è necessario fare click sul pulsante Indietro .
Facendo click sul pulsante Scarica XLS :
e poi facendo click sul pulsante di Download :
è possibile esportare in formato .XLS tutti i dati contenuti nella tabella ASL Vecchie Comuni .
Inoltre è possibile effettuare una ricerca specifica sulle ASL Vecchie Comuni, in particolare filtrando per Codice Istat , Denominazione Comune , Codice Ulss e Ulss :
facendo click sul pulsante Cerca :
Facendo click sul pulsante Cancella è possibile ripulire il contenuto inserito nei campi di ricerca:
Inoltre facendo click sul pulsante Modifica :
è possibile modificare i campi Codice Ulss , Codice Istat , Denominazione Comune e Ulss , per poi fare click sul pulsante Salva per salvare le modifiche:
Nel caso (prima del salvataggio) si vogliano ripulire i contenuti inseriti nei campi è sufficiente fare click sul pulsante Cancella, mentre se si vuole ritornare alla schermata precedente è necessario fare click sul pulsante Indietro .
Oppure facendo click sul pulsante Elimina :
è possibile eliminare le ASL Vecchie Comuni.
Prima di procedere all'eliminazione, l'applicativo richiede conferma tramite apposita finestra:
A questo punto verrà visualizzato un messaggio di conferma di avvenuta cancellazione:
CONFIGURAZIONI
Parametri
Facendo click sulla voce Parametri :
è possibile visualizzare la schermata delle Parametri :
La tabella permette di visualizzare i Parametri, in particolare i dati relativi ai campi Nome , Valore e Note :
Per creare un nuovo Parametro , si può fare click sul pulsante Nuova:
Viene aperta la schermata Creazione Parametri , in cui è possibile compilare i campi Nome , Valore e Note , per poi salvare facendo click sul pulsante Salva :
Nel caso (prima del salvataggio) si vogliano ripulire i contenuti inseriti nei campi è sufficiente fare click sul pulsante Cancella, mentre se si vuole ritornare alla schermata precedente è necessario fare click sul pulsante Indietro .
Facendo click sul pulsante Scarica XLS :
e poi facendo click sul pulsante di Download :
è possibile esportare in formato .XLS tutti i dati contenuti nella tabella Parametri .
Inoltre è possibile effettuare una ricerca specifica sui Parametri, in particolare filtrando per Nome , Valore e Note :
facendo click sul pulsante Cerca :
Facendo click sul pulsante Cancella è possibile ripulire il contenuto inserito nei campi di ricerca:
Inoltre facendo click sul pulsante Modifica :
è possibile modificare i campi Nome , Valore e Note , per poi fare click sul pulsante Salva per salvare le modifiche:
Nel caso (prima del salvataggio) si vogliano ripulire i contenuti inseriti nei campi è sufficiente fare click sul pulsante Cancella, mentre se si vuole ritornare alla schermata precedente è necessario fare click sul pulsante Indietro .
Oppure facendo click sul pulsante Elimina :
è possibile eliminare i Parametri.
Prima di procedere all'eliminazione, l'applicativo richiede conferma tramite apposita finestra:
A questo punto verrà visualizzato un messaggio di conferma di avvenuta cancellazione:
Report Admin
Facendo click sulla voce Report Admin :
è possibile visualizzare la schermata dei Report Admin :
La tabella permette di visualizzare i Report Admin, in particolare i dati relativi ai campi Denominazione , Descrizione e Prova Query :
Per creare un nuovo Report Admin , si può fare click sul pulsante Nuova:
Viene aperta la schermata Creazione Report Admin , in cui è possibile compilare i campi Denominazione , Descrizione , SQL Field :
e selezionare elementi dalle tendine di Bind Report Ruoli :
per poi salvare facendo click sul pulsante Salva :
Nel caso (prima del salvataggio) si vogliano ripulire i contenuti inseriti nei campi è sufficiente fare click sul pulsante Cancella, mentre se si vuole ritornare alla schermata precedente è necessario fare click sul pulsante Indietro .
Facendo click sul pulsante Scarica XLS :
e poi facendo click sul pulsante di Download :
è possibile esportare in formato .XLS tutti i dati contenuti nella tabella Report Admin .
Inoltre è possibile effettuare una ricerca specifica sui Report Admin, in particolare filtrando per Denominazione , Descrizione e Ruolo :
facendo click sul pulsante Cerca :
Facendo click sul pulsante Cancella è possibile ripulire il contenuto inserito nei campi di ricerca:
Facendo click sul pulsante pulsante Prova Query :
è possibile … [ PARTE DA COMPLETARE per ERRORE SU DEMO ]
Inoltre facendo click sul pulsante Modifica :
è possibile modificare i campi Denominazione , Descrizione , SQL Field e le tendine della sezione Bind Report Ruoli , modificando o eliminando i ruoli tramite appositi pulsanti Modifica o Elimina per poi fare click sul pulsante Salva per salvare le modifiche:
Nel caso (prima del salvataggio) si vogliano ripulire i contenuti inseriti nei campi è sufficiente fare click sul pulsante Cancella, mentre se si vuole ritornare alla schermata precedente è necessario fare click sul pulsante Indietro .
Oppure facendo click sul pulsante Elimina :
è possibile eliminare i Report Admin.
Prima di procedere all'eliminazione, l'applicativo richiede conferma tramite apposita finestra:
A questo punto verrà visualizzato un messaggio di conferma di avvenuta cancellazione:
Ruoli
Facendo click sulla voce Ruoli :
è possibile visualizzare la schermata dei Ruoli :
La tabella permette di visualizzare i Ruoli, in particolare i dati relativi ai campi Denominazione e Applicazione :
Per creare un nuovo Ruolo , si può fare click sul pulsante Nuova:
Viene aperta la schermata Creazione Ruolo , in cui è possibile compilare i campi Nome e selezionare i Permessi tramite apposito pulsante Cerca :
a questo punto viene aperta la finestra dei Permessi in cui è possibile selezionare l' Applicazione dall' apposita tendina ed effettuare la ricerca dei permessi di proprio interesse per poi selezionarli con la spunta e salvare facendo click sul pulsante Salva :
per poi salvare facendo click sul pulsante Salva :
Nel caso (prima del salvataggio) si vogliano ripulire i contenuti inseriti nei campi è sufficiente fare click sul pulsante Cancella, mentre se si vuole ritornare alla schermata precedente è necessario fare click sul pulsante Indietro .
Inoltre è possibile effettuare una ricerca specifica sui Ruoli, in particolare filtrando per Denominazione , Applicazioni e Permessi e selezionando le voci di proprio interesse dalle tendine:
facendo click sul pulsante Cerca :
Facendo click sul pulsante Cancella è possibile ripulire il contenuto inserito nei campi di ricerca:
Inoltre facendo click sul pulsante Modifica :
è possibile modificare i campi Nome e Permessi , per poi fare click sul pulsante Salva per salvare le modifiche:
Nel caso (prima del salvataggio) si vogliano ripulire i contenuti inseriti nei campi è sufficiente fare click sul pulsante Cancella, mentre se si vuole ritornare alla schermata precedente è necessario fare click sul pulsante Indietro .
Oppure facendo click sul pulsante Elimina :
è possibile eliminare i Ruoli.
Prima di procedere all'eliminazione, l'applicativo richiede conferma tramite apposita finestra:
A questo punto verrà visualizzato un messaggio di conferma di avvenuta cancellazione:
UTILITY
Caricamento Storico Posti Letto
Sio
Facendo click sulla voce Sio :
è possibile visualizzare la schermata delle Sio :
La tabella permette di visualizzare le Sio, in particolare i dati relativi ai campi ID , Entity , Action , Fls11 , Update effettuato , Data Creazione , Data esecuzione e Show Json:
E' possibile effettuare una ricerca specifica sulle Sio, in particolare filtrando per Entity , Action , Fls11 , ID e Update Effettuato :
facendo click sul pulsante Cerca :
Facendo click sul pulsante Cancella è possibile ripulire il contenuto inserito nei campi di ricerca:
Inoltre facendo click sul pulsante Modifica :
è possibile modificare i campi , per poi fare click sul pulsante Salva per salvare le modifiche:
Nel caso (prima del salvataggio) si vogliano ripulire i contenuti inseriti nei campi è sufficiente fare click sul pulsante Cancella, mentre se si vuole ritornare alla schermata precedente è necessario fare click sul pulsante Indietro .
Oppure facendo click sul pulsante Elimina :
è possibile eliminare le Sio.
Prima di procedere all'eliminazione, l'applicativo richiede conferma tramite apposita finestra:
A questo punto verrà visualizzato un messaggio di conferma di avvenuta cancellazione:
SEZIONI MENU ANAGRAFICA
UTENTI
Gestione Utenti
Per accedere alla documentazione relativa alla voce di gestione degli utenti, consultare il Manuale Utente Anagrafica
Workflow, Uffici e Utenti
A livello di flusso, l'associazione Utente-Ufficio influenza le azioni che si possono fare. Se l'utente è collegato all'ufficio Unità Organizzativa Accreditamento Strutture Sanitarie può svolgere tutte le fasi del flusso tranne quelle relative a Conclusione Domanda, Visita di Verifica, Valutazione Documentale o Conferimento Incarico al Team Leader. Fasi che invece sono effettuate dall'utente collegato all'ufficio Responsabili Accreditamento .
Il team leader invece effettua le operazioni relative alla scelta dei verificatori, all'assegnazione dei requisiti ai verificatori, alla pianificazione ed effettuazione della verifica e alla conclusione della verifica tramite la redazione del rapporto di verifica.
Il team leader è scelto tra i Verificatori ed è indicato durante l'esecuzione del flusso nella domanda.
Disabilitazione Utenti
È possibile disabilitare un utente dalla schermata di Gestione Utenti , posizionandosi sulla riga dell'utente di proprio interesse e facendo click sull'icona a X nella colonna Disabilitato:
A questo punto viene aperta la schermata di Modifica Utente in cui è possibile disabilitare l'utente tramite flag Disabilita Utente
L'operazione di disabilitazione degli utenti può essere effettuata solamente dagli utenti di tipo Amministratore ed Operatore Titolare .
L'utente può essere disabilitato a prescindere dal fatto che abbia o meno requisiti assegnati e a quel punto non sarà più visibile nella tendina di assegnazione dei requisiti.
L'operatore può impostare una data a partire dalla quale l'utente selezionato sarà disabilitato. Se non dovesse essere inserita una data precisa, l'applicativo metterà di default quella attuale.
Lo stato disabilitato viene visualizzato sulla scheda dell’utente e per ciascun utente è possibile capire attraverso la presenza o meno di un flag se l'utente è attivo o disabilitato. Il flag può essere altresì usato come filtro di ricerca.
Se un altro utente prende il ruolo di Valutatore Interno nella UO del Titolare dell'utente disabilitato, quest'ultimo non può tornare in uno stato attivo finché l'altro utente Valutatore Interno è ancora collegato alla stessa UO selezionata. L'applicativo genera un errore.
Notifiche Supporto Sanità - Creazione Utente CAS
Casistiche Invio Email Supporto Sanità per Richiesta Creazione credenziali
Viene inviata una email automatica al Supporto Sanità in queste due casistiche:
- Creazione utente da
Gestione Utenticon ruoloOperatore Titolare; - Creazione di nuovo titolare e sua abilitazione da parte della Segreteria, che crea in automatico un utente con profilo
Titolare.
Al Supporto vengono inviati Nome , Cognome ed Email dell'utente.
Le email che vengono inviate e il relativo indirizzo a cui vengono inviate, sono visibili e configurabili dalla sezione Configurazioni - Parametri , disponibile per il profilo ADMIN .
Nella lista vengono visualizzate e sono modificabili tutte le email inviate al Supporto per la richiesta di creazione di credenziali CAS.
Alcuni parametri vengono inseriti in automatico in ogni richiesta ( nome/cognome/email ) e sono quindi configurati con dei numeri 1/2/3 , che si consiglia di non cancellare**.