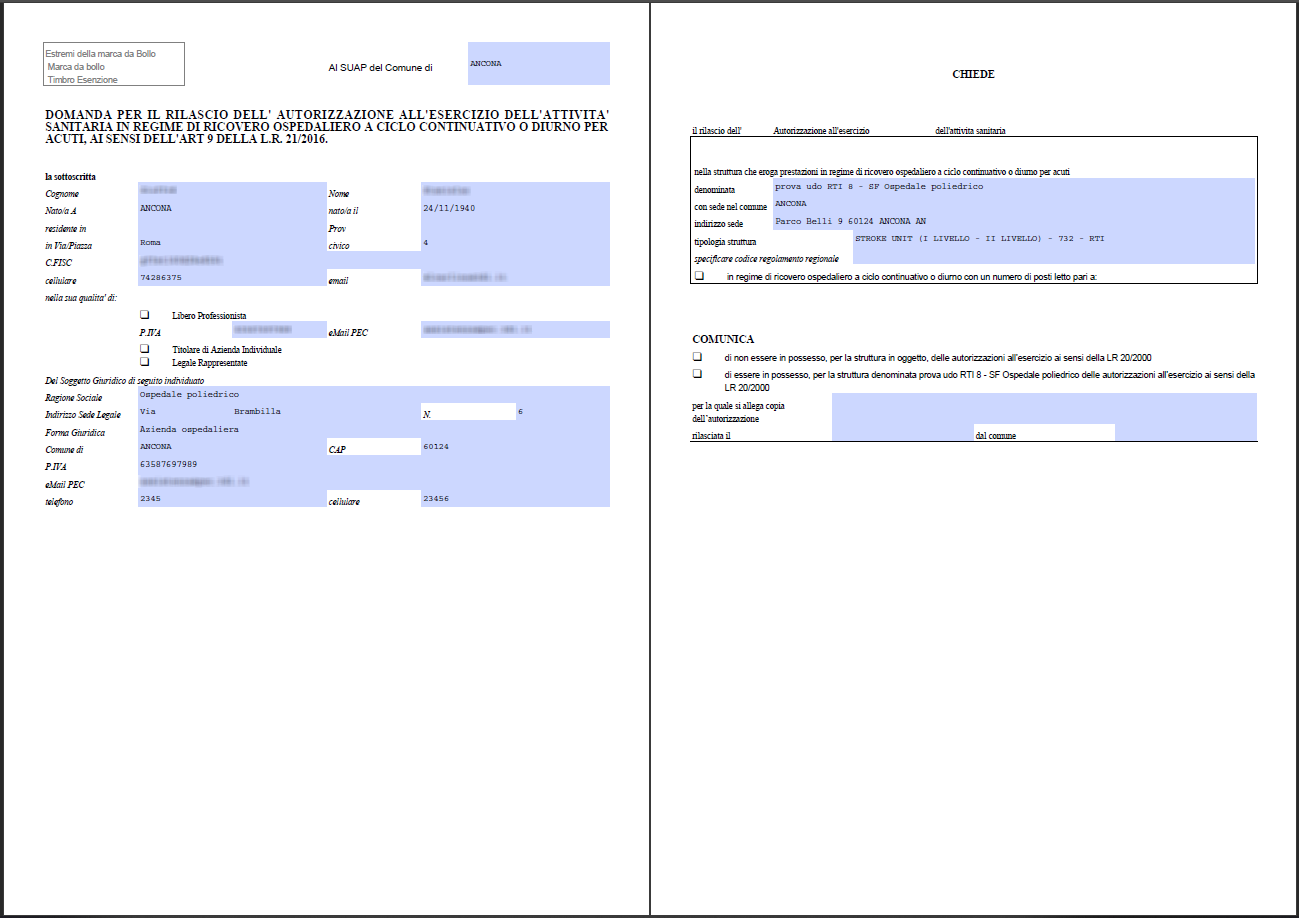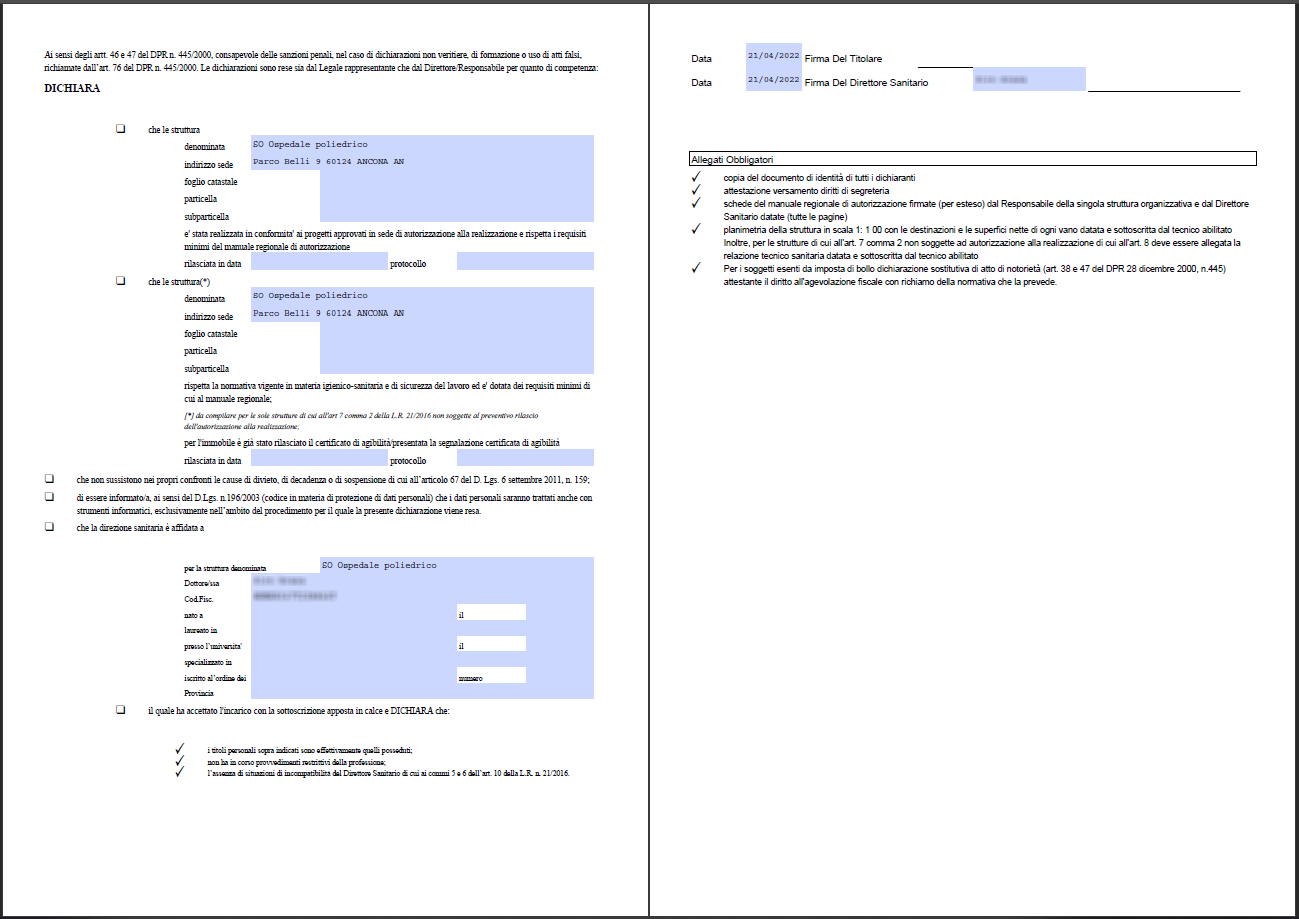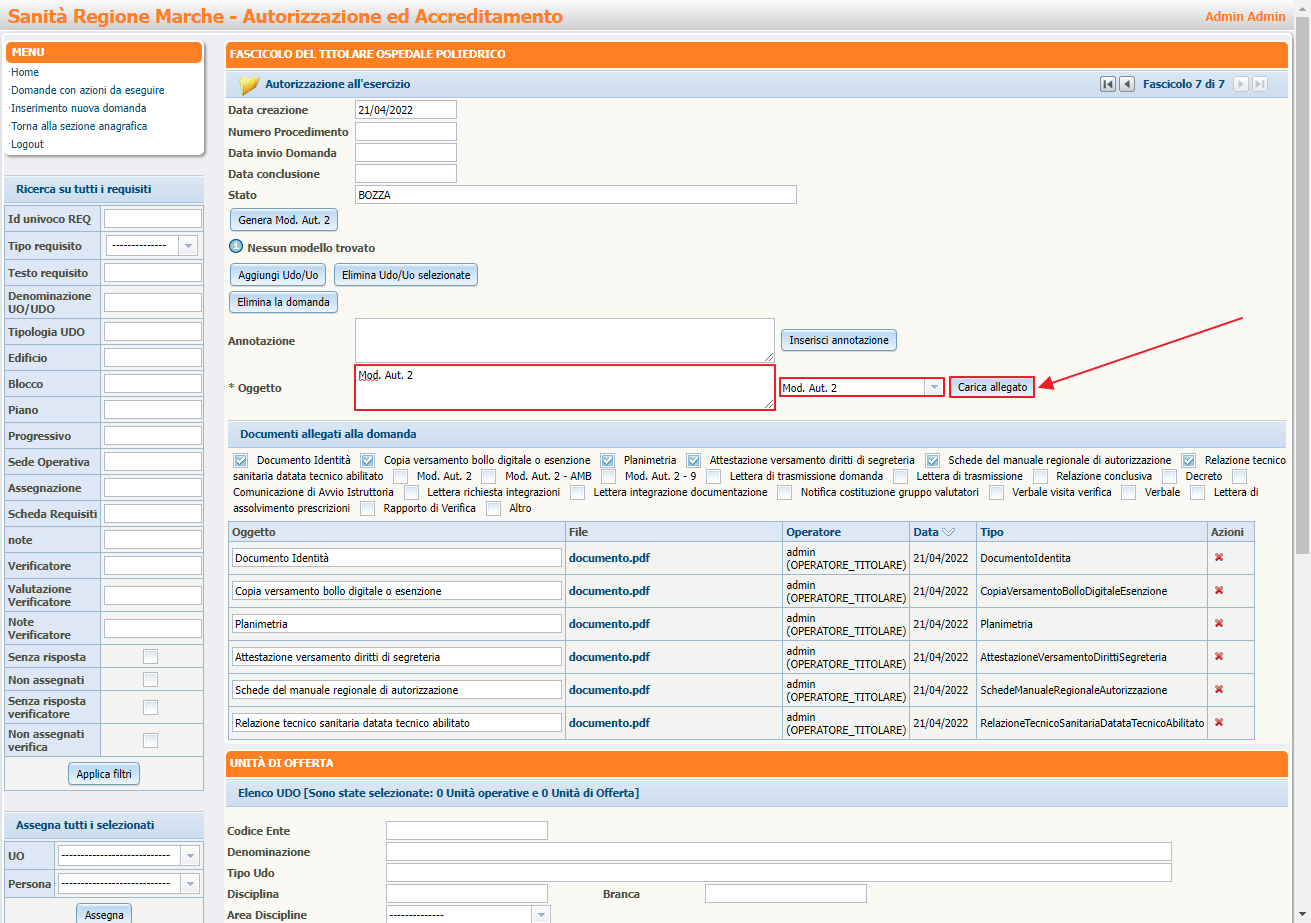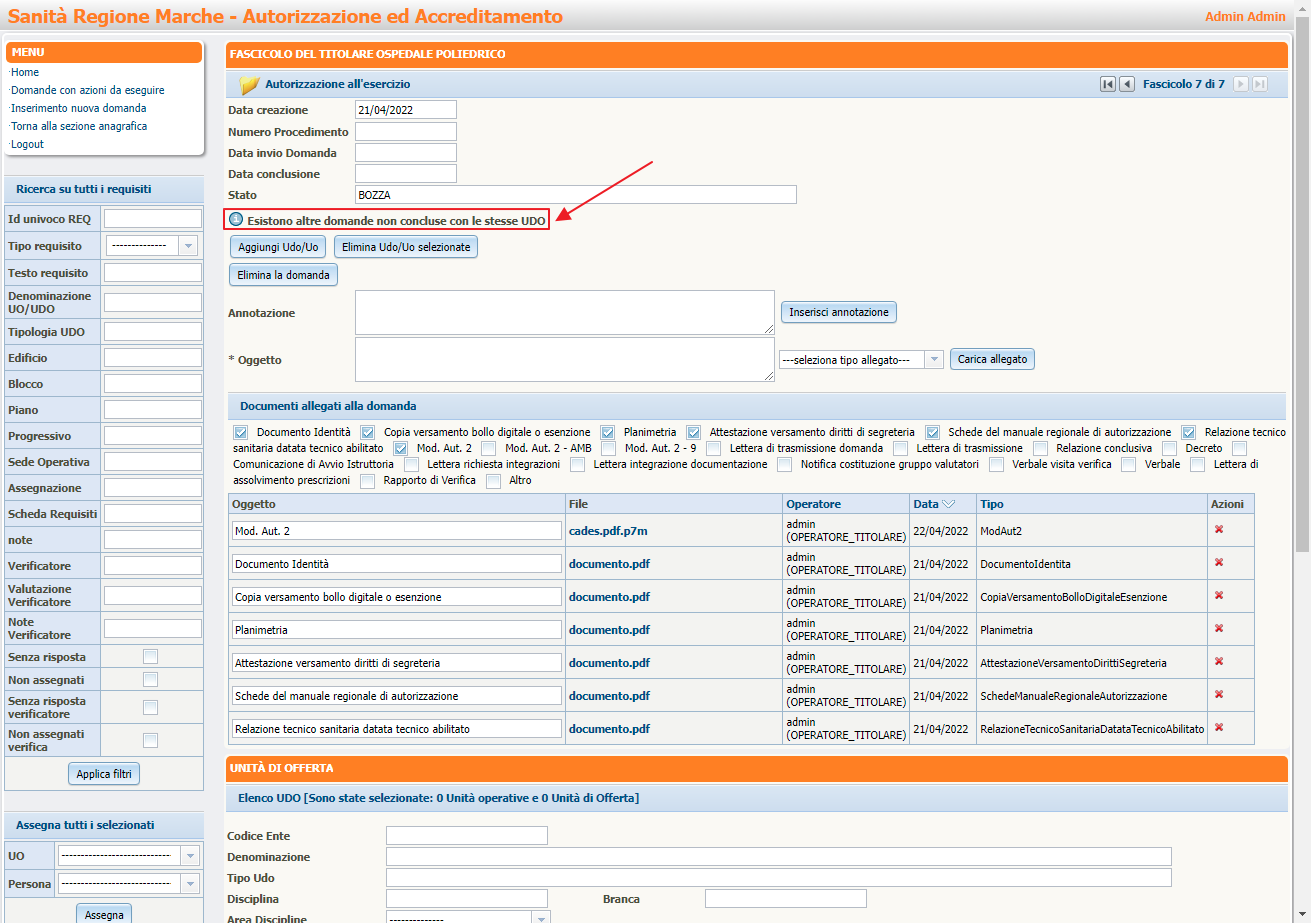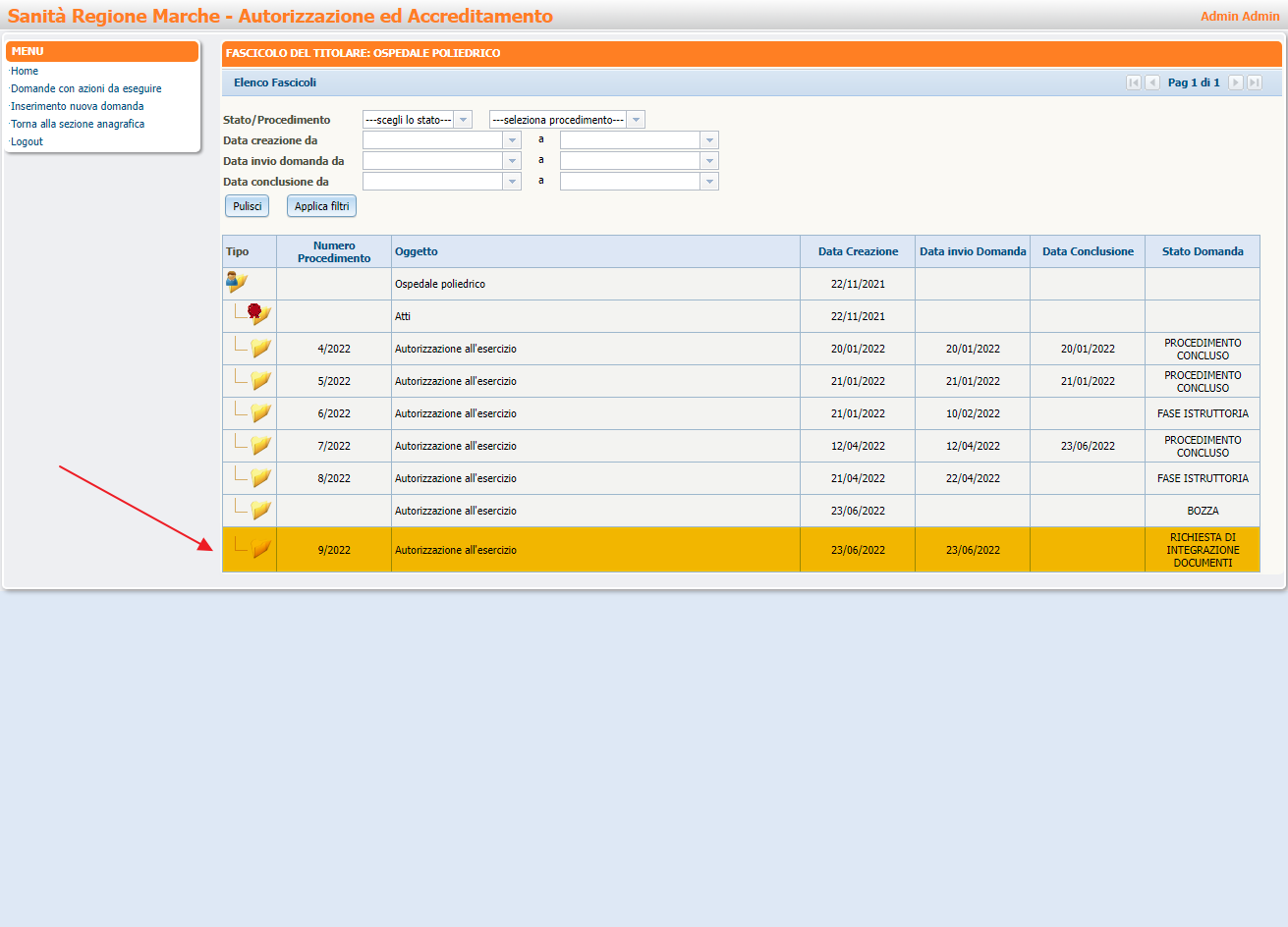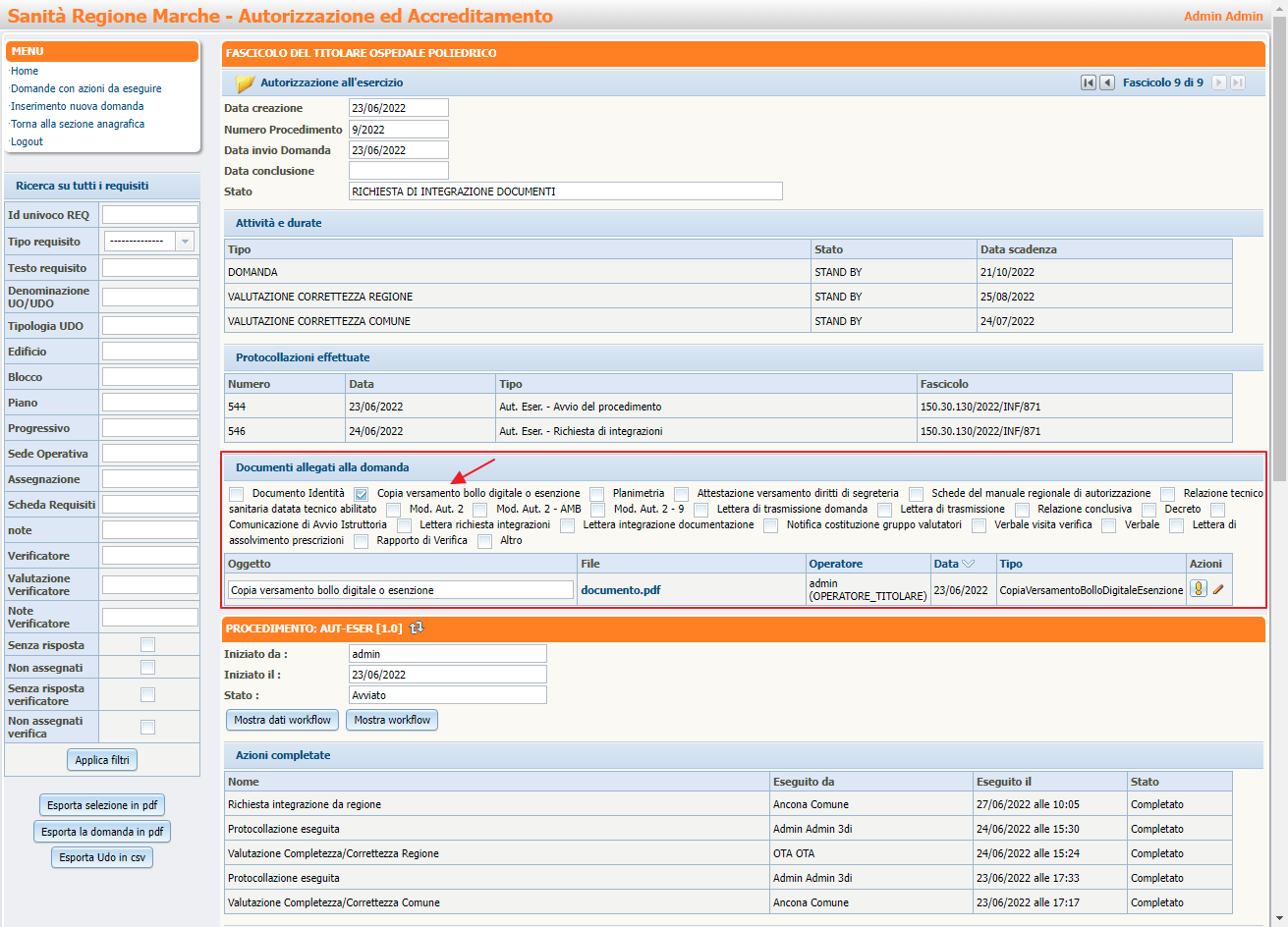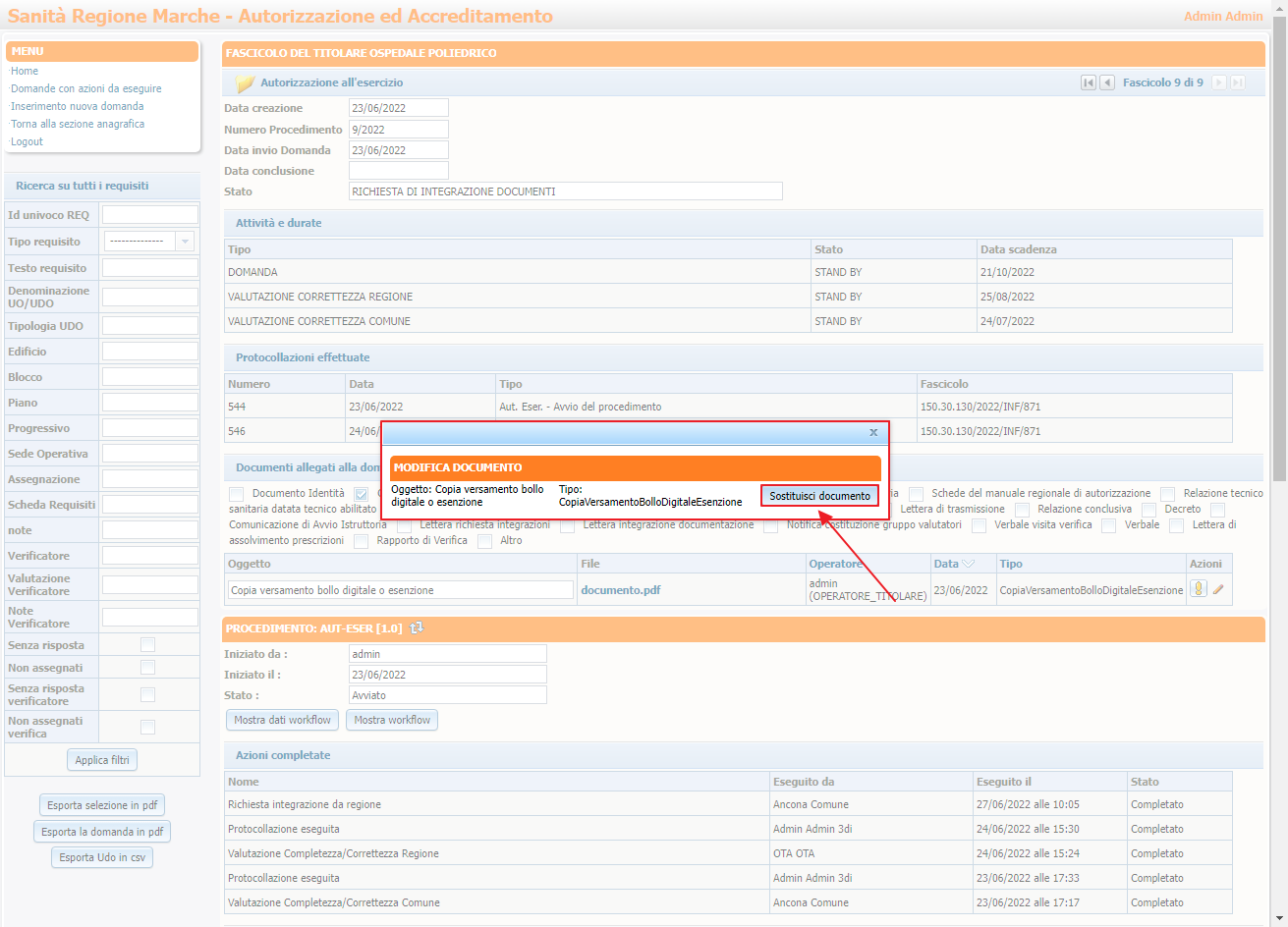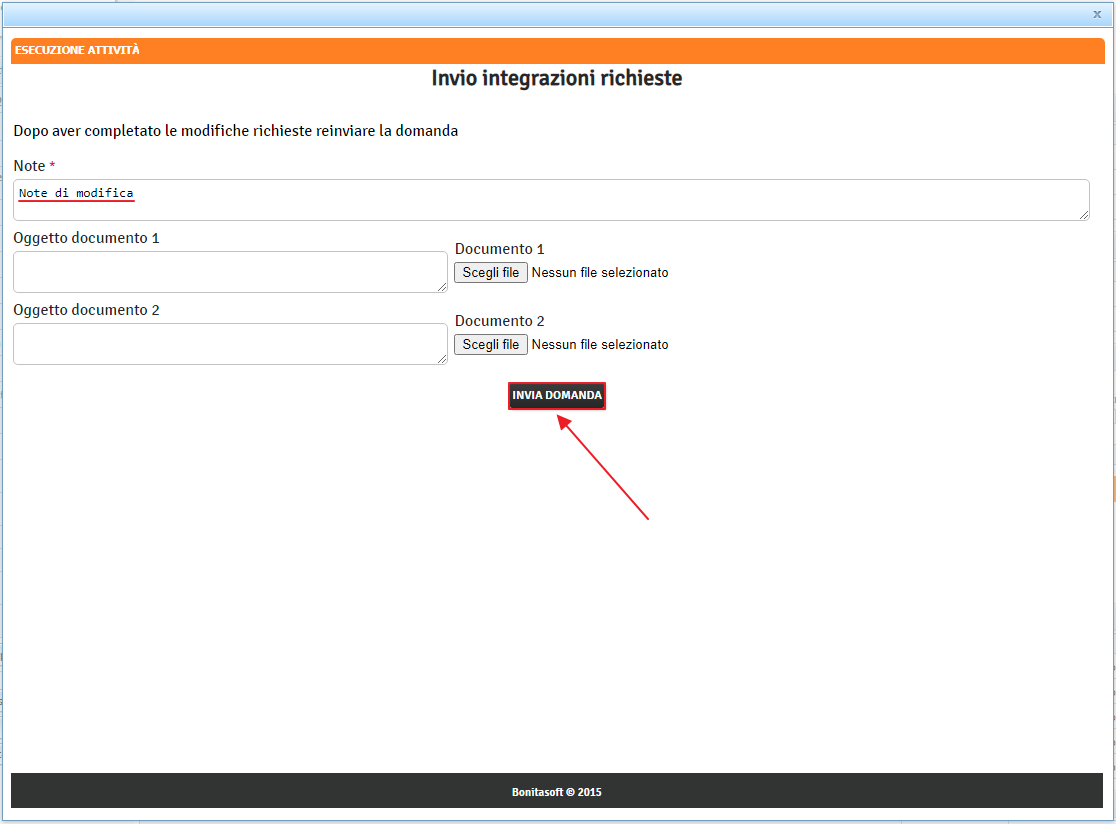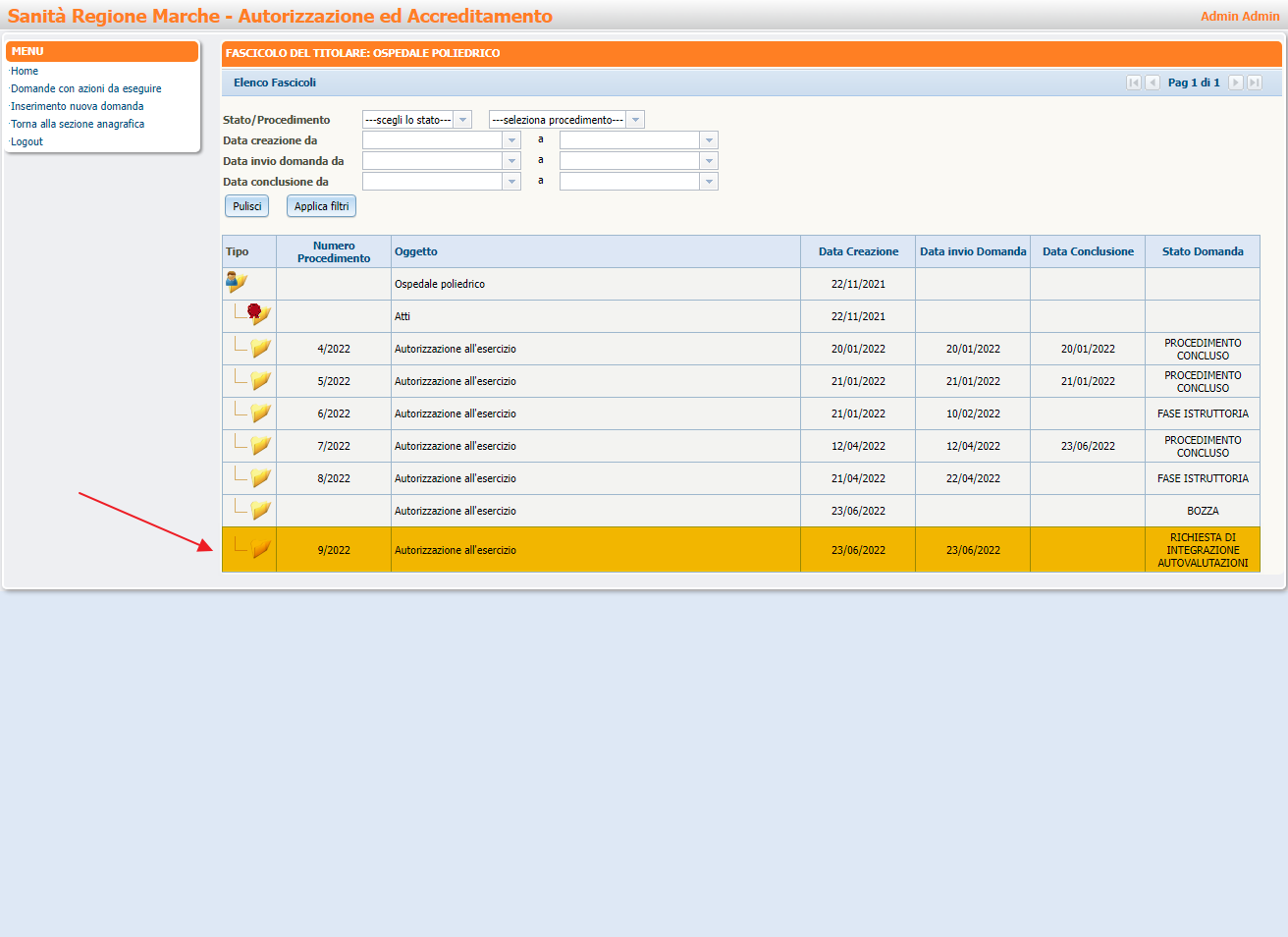Indice
A.re.A Marche - Manuale Operatore Titolare - Gestione domanda
Si fa login accedendo con l'utente Operatore Titolare (cliccando su Accedi come Operatore di un titolare) e in particolare si seleziona Ospedale Poliedrico.
Creazione domanda
Nel menu a sinistra si fa click su Inserimento nuova domanda:
Dopo che si è aperta la schermata, si seleziona il tipo di procedimento/ flusso dal menu a tendina, in particolare si seleziona Autorizzazione all'esercizio:
Si seleziona con la spunta la domanda di offerta di interesse (in questo caso prova UD RTI8):
Si clicca sul pulsante in alto denominato Creazione Domanda Titolare:
Compare una finestra di conferma dell'operazione su cui verrà cliccato su OK:
A questo punto si apre la schermata della domanda:
Inserimento requisiti generali
Per prima cosa è necessario andare ad inserire i requisiti cliccando sul pulsante Scheda Requisiti della voce Requisiti Generali:
E' possibile rispondere sì o no singolarmente su ogni singolo requisito tramite il menu a tendina posizionato nella colonna Risposta della tabella:
Oppure è possibile selezionare tutti i requisiti in modo massivo, aspettando che l'applicativo carichi il flag su ogni requisito, e selezionare in alto a sinistra la risposta sì e cliccare sul pulsante Applica:
Ora ci spostiamo in basso a sinistra e facciamo click sul pulsante Salva e torna, questo fa si che l'applicativo salvi tutte le risposte ai requisiti e ci riporti alla pagina della domanda:
Inserimento requisiti UDO
E' possibile fare la stessa operazione sulla UDO.
Per prima cosa è necessario andare ad inserire i requisiti cliccando sul pulsante Scheda Requisiti della riga dell'UDO:
E' possibile rispondere sì o no singolarmente su ogni singolo requisito tramite il menu a tendina posizionato nella colonna Risposta della tabella:
Oppure è possibile selezionare tutti i requisiti in modo massivo, aspettando che l'applicativo carichi il flag su ogni requisito, e selezionare in alto a sinistra la risposta sì e cliccare sul pulsante Applica:
Ora ci spostiamo in basso a sinistra e facciamo click sul pulsante Salva e torna, questo fa si che l'applicativo salvi tutte le risposte ai requisiti e ci riporti alla pagina della domanda:
Nella pagina della domanda, nella tabella, l'icona verde a destra del pulsante Scheda Requisiti indica che a tutti i requisiti è stata data una risposta:
Presentazione domanda
Se non sono presenti allegati, l'applicativo ci avvisa tramite la notifica Nessun allegato presente (che visivamente sostituisce il pulsante Invia la domanda):
Per presentare la domanda è prima necessario inserire gli allegati.
Inseriamo tutti gli allegati dalla voce Oggetto, selezionando il tipo di allegato dal menu a tendina e cliccando su Carica allegato:
Una volta caricati tutti gli allegati, è necessario inserire il modello.
Prima di inserire il modello, bisogna effettuarne il download dall'applicativo, in quanto si tratta di un modello precompilato.
Per farlo si fa click sul pulsante Genera Mod. Aut. 2:
Dopo aver eseguito il download del modello, si compila nelle parti che non sono già state precompilate, si firma digitalmente e si ricarica sull'applicativo:
Il modello firmato deve essere ricaricato dalla sezione Oggetto degli allegati, inserendo la denominazione e la tipologia di allegato ed ricaricandolo tramite click sul pulsante Carica allegato:
Compare la notifica Esistono altre domande non concluse con le stesse UDO nel caso in cui sono presenti le stesse UDO in altre domande il cui procedimento non è concluso e dunque la domanda non può essere inviata.
Occorre quindi selezionare la UDO già in uso e poi fare clic su elimina Udo/Uo selezionate e se necessario poi aggiungere una nuova UDO tramite il pulsante Aggiungi Udo/Uo.
Compare il pulsante Invia la domanda:
Cliccando su di esso compare la finestra di conferma a procedere su cui facciamo click su OK:
A questo punto la domanda è stata inviata al Comune e lo stato passa da Bozza a Fase Istruttoria:
Modifica documento per richiesta integrazioni
Nella schermata dei procedimenti, si seleziona la domanda di interesse, in particolare la domanda contrassegnata da Numero Procedimento 9/2022 che ora ha come stato della domanda Richiesta di integrazione documenti:
Nella sezione Procedimento: AUT-ESER nella parte denominata Azioni da eseguire, facciamo click sull'icona i per verificare quale è il documento che è necessario andare ad integrare (vediamo che è il Copia versamento bollo digitale o esenzione):
Quindi nella sezione Documenti allegati alla domanda, selezioniamo con la spunta Copia versamento bollo digitale o esenzione:
Poi nella parte sottostante, nella colonna Azioni, facciamo click sull'icona della matita;
Nella finestra che viene aperta facciamo click sul pulsante Sostituisci documento e carichiamo il documento con cui sostituire quello selezionato:
Re-inviamo la domanda facendo click sul pulsante Esegui della sezione Azioni da eseguire:
Nella finestra di Esecuzione attività che viene aperta, aggiungiamo una nota testuale nelle Note e clicchiamo sul pulsante Invia domanda:
La domanda è stata re-inviata:
Presa in carico richiesta di integrazioni e invio domanda al comune
Nella schermata dei procedimenti, si seleziona la domanda di interesse, in particolare la domanda contrassegnata da Numero Procedimento 9/2022 che ora ha come stato della domanda “Richiesta di integrazione autovalutazioni”:
Nella sezione Unità di offerta, nella colonna Requisiti, facciamo click sul pulsante Scheda Requisiti dell'UDO:
Nella Scheda Requisiti, modifichiamo ad esempio una risposta selezionando no dal menu a tendina ed inseriamo un piano di intervenendo selezionando sì dal menu a tendina (ad esempio scegliamo la riga con testo requisito “La superficie minima per le degenze multiple è di 12 mq per posto letto”):
Facciamo click sull'icona della matita nella colonna Modalità di adeguamento:
Si apre una finestra in cui inserire una nota, poi facciamo click sul pulsante Salva:
Facciamo click sull'icona della matita nella colonna Tempi di adeguamento:
Si apre una finestra in cui inserire il tempo necessario, poi facciamo click sul pulsante Salva:
A questo punto in basso a sinistra della schermata, facciamo click sul pulsante Salva e torna:
Nella sezione Azioni da eseguire, facciamo click sul pulsante Prendi in carico (per prendere in carico la richiesta di integrazioni):
e poi su Esegui:
Viene aperta la pagina Esecuzione Attività che ci consente di rimandare la domanda al comune, e clicchiamo sul pulsante Invia domanda: