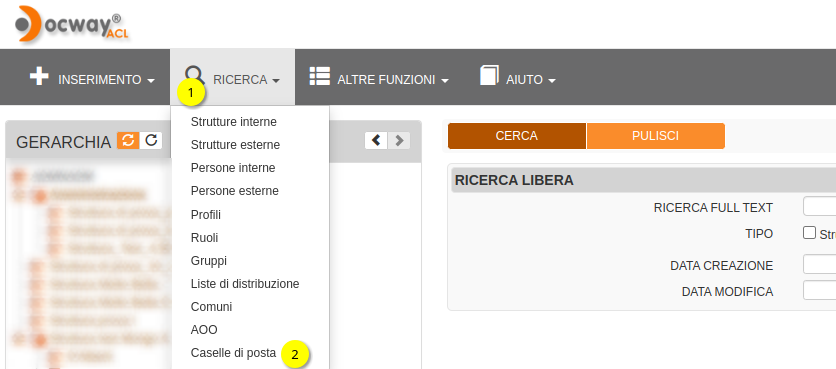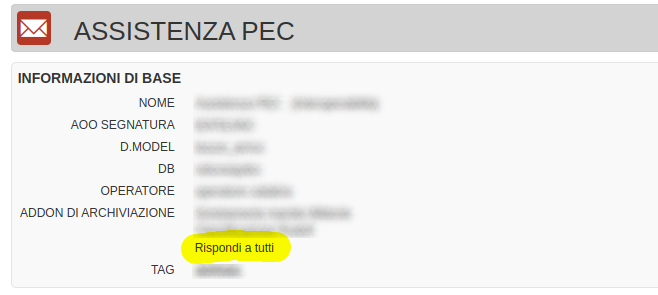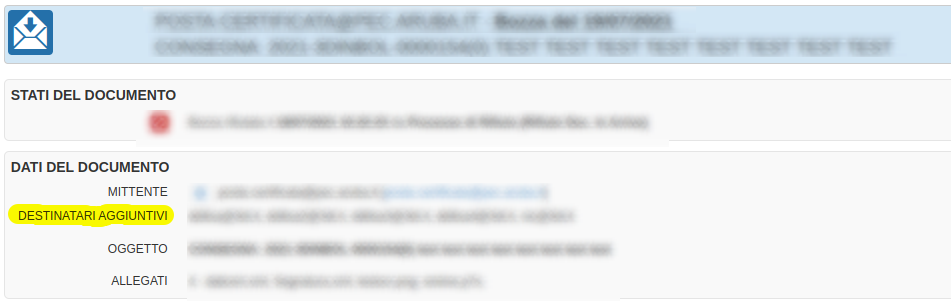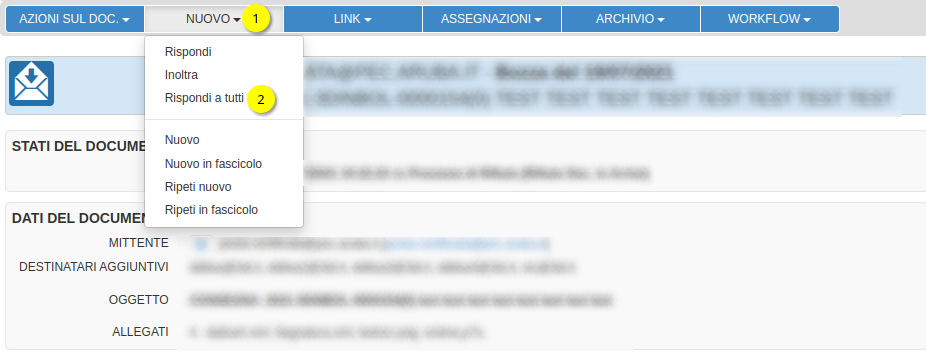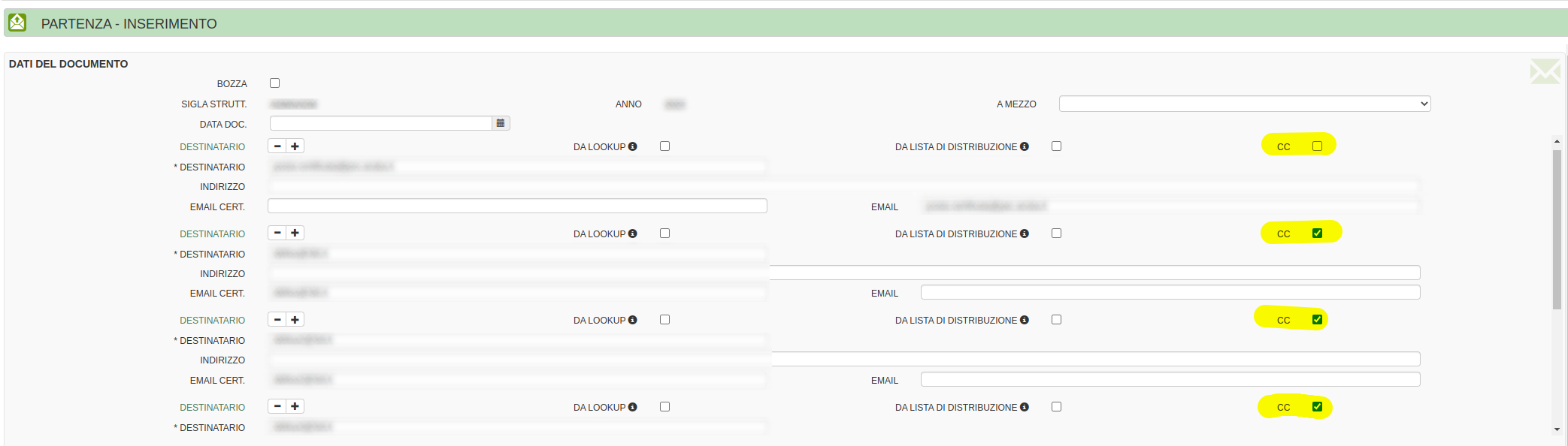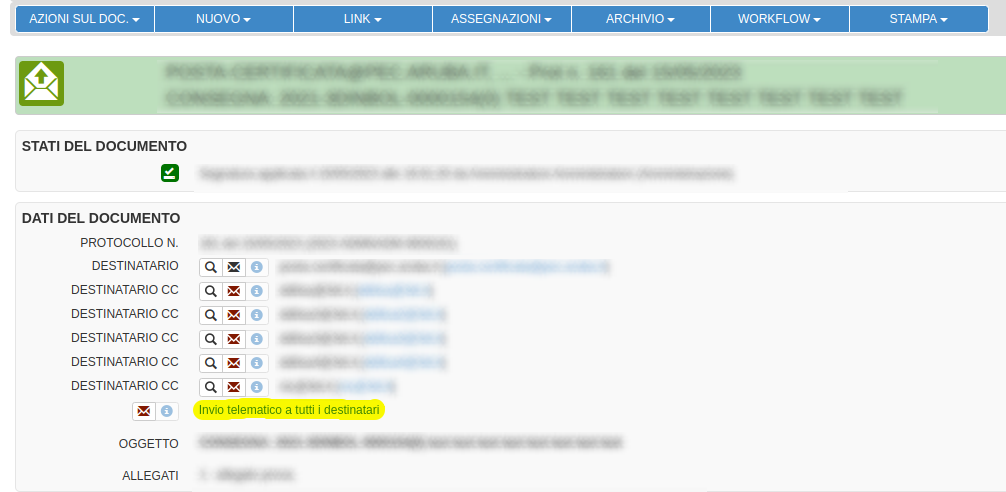Indice
DocWay4 - Manuale utente (Nuovo)
Introduzione
Le principali funzioni di Docway4 permettono:
- l'acquisizione, la registrazione, la ricerca e la consultazione delle diverse tipologie di documenti sia interni che di scambio con l'esterno
- l'organizzazione dei documenti secondo un piano di classificazione ed archiviazione in fascicoli, secondo le necessità di ordinamento e di ricerca più coerenti e congrue rispetto alla gestione materiale (fisica) degli stessi.
- il trattamento (organizzazione e sedimentazione) dei documenti nell'ambito dei processi amministrativi e/o aziendali.
Docway4 si presenta con un nuovo aspetto grafico, unito a nuove funzionalità finalizzate ai principi di trasparenza e semplificazione amministrativa:
- Funzionalità di Protocollo informatico, ossia il sistema di gestione e di identificazione del flusso documentale della P. A. italiana o di tutte le società ed enti di diritto privato che vogliono utilizzarlo
- Funzionalità di Gestione documentale semplificata:
- Fatturazione elettronica
- Esportazione avanzata
- Gestione posta elettronica e Posta Elettronica Certificata (PEC)
- Firma digitale
- Interoperabilità di protocollo
Accesso a DocWay4
L'accesso a Docway4 avviene tramite l'inserimento delle proprie credenziali nella pagina di login dell'applicativo:
Ad alcuni utenti possono essere assegnate due o più login (multilogin); in questo caso dopo l'inserimento delle credenziali il sistema chiederà all'utente di selezionare l'utente con cui accedere.
Le credenziali per accedere a Docway 4 sono fornite dall'Amministratore dell'archivio ACL (Access Control List), ossia la banca dati dell'applicativo dedicata alla gestione delle anagrafiche.
Home page
L'utente che ha effettuato l'accesso visualizza la Home Page dell'applicativo:
La struttura della home page è costituita da diverse componenti:
1) Una barra orizzontale contenente i menù principali di DocWay4:
Nello specifico si visualizzano:
- Nascondi/Mostra per nascondere/visualizzare la sezione relative alle vaschette
- Inserimento : menù per accedere alle funzionalità di inserimento (registrazione di protocolli, documenti, fascicoli, repertori e immagini)
- Ricerca : menù per accedere alle funzionalità di ricerca di documenti, fascicoli, repertori e raccoglitori
- Stampe : menù per accedere alle funzionalità di stampa e reportistica
- Altre funzioni : menù per accedere all'Anagrafica e all'Archivio Procedimenti, ricezione della posta personale e per chi ne possiede i diritti, accesso strumenti Amministrazione e invio di email di notifica differite (da controllare)
- Aiuto : menù per accedere alle informazioni su DocWay4 e al manuale on line
Inoltre nella parte destra viene visualizzato il nome dell'utente attualmente connesso; cliccando sopra il nome di può accedere al profilo personale o uscire (logout) dall'applicativo.
2) Una sezione per la ricerca globale sui documenti:
Da qui si può effettuare una ricerca globale sui documenti; il check-box Soli estremi selezionato effettua la ricerca solo sugli estremi del protocollo (oggetto, mittente/destinatario). Deselezionando il check-box la ricerca viene effettuata su tutti i campi.
Questo campo può essere utilizzato anche per accedere direttamente ad uno specifico documento protocollato utilizzando la sintassi numero di protocollo / anno (ad esempio 345/2017 per il protocollo numero 345 dell'anno 2017):
NB: per questa funzionalità il check-box Solo estremi deve essere selezionato!
3) Una sezione verticale sulla parte sinistra contenente la documentazione in gestione all'utente.
Tale sezione è costituita da differenti box che contengono al loro interno una serie di link (denominate vaschette per l'accesso alla documentazione:
- La mia scrivania che contiene il cestino e le vaschette personalizzate dell'utente;
- Documenti e archivio che contiene tutti gli oggetti documentali (documenti/fascicoli/raccoglitori) che sono stati assegnati a vario titolo all'utente
- Il mio ufficio che contiene tutti gli oggetti documentali che sono stati assegnati a vario titolo all'ufficio di appartenenza dell'utente. Tale sezione può essere ampliata con un elenco di uffici sui quali l'utente è stato abilitato.
4) Una sezione centrale contenente i documenti più recenti assegnati a vario titolo all'utente.
In tale sezione vengono visualizzati i documenti assegnati all'utente negli ultimi 7 giorni.La lista è organizzata in modo da poter visualizzare tre informazioni :
- Tipologia del documento (icona)
- Informazioni visibili dal proprietario del documento (icona puntatore):
- è stato visto
- contiene allegati
- contiene immagini
- inserimento in fascicoloo
- firmato
- Scadenza del documento
Nel caso non ci fossero documenti con queste caratteristiche il sistema ne segnala la mancanza con un avviso:
Profilo personale e personalizzazione della Home Page
Come descritto nel paragrafo precedente, cliccando sul nome dell'utente in alto a destra è possibile accedere al menù Profilo personale.
Profilo personale
Nella sezione Profilo personale l'utente può personalizzare le seguenti funzioni:
- Giorni di preavviso prima della scadenza (default 7): modifica il periodo da considerare per la visualizzazione dei documenti recenti nella Home Page; se impostato a 7 significa che vengono visualizzati i documenti degli ultimi 7 giorni.
- Visualizzazione immagini documenti su finestra a parte (default disattivato): consente di visualizzare i file formato immagine allegati al documento in una finestra a parte e non nella stessa pagina del documento.
- Evidenzia i CC personali (default disattivato): nel caso di assegnazione in CC su un oggetto documentale, il nome dell'utente viene evidenziato in carattere grassetto.
- Elimina frequenze (default disattivato): consente di non visualizzare il numero degli oggetti contenuti nelle vaschette nella barra sinistra.
- Disabilita IWX (default disattivato): consente di disabilitare il plugin di gestione dei file formato immagine.
- Formato titoli documenti (default Modalità LISTA): menù a tendina con il quale si può modificare la visualizzazione dei titoli dei documenti in un elenco; le scelte sono:
- Modalità LISTA
- Modalità TABELLA
Personalizzazione homepage
Nella sezione Personalizzazione homepage l'utente può modificare il contenuto nella sezione centrale della home page di DocWay4, quella che normalmente contiene i documenti recenti.
L'utente può intervenire sui seguenti parametri:
- Lista titoli (default Documenti recenti): menù a tendina contenente le seguenti opzioni:
- Documenti in CC: per visualizzare nella home page i documenti assegnati in CC all'utente connesso
- Documenti non fascicolati: per visualizzare nella home page i documenti assegnati all'utente connesso non ancora inseriti in un fascicolo
- Nessuna lista: per non visualizzare alcun documento nella home page
- Query custom: per configurare una query specifica per la visualizzazione dei documenti nella home page. Se selezionata viene mostrata una casella di testo in cui inserire la query custom precedentemente ottenuta:
- Titolo sezione: di default contiene la stessa stringa del menù precedente; l'utente può comunque modificarla per visualizzare un titolo diverso nella home page.
Inserimento nuovo documento
Nuovo documento
Il menù Inserimento contiene i pulsanti per accedere alla creazione di un nuovo documento: i pulsanti sono suddivisi in base alle tipologie documentali gestita da DocWay4:
- protocollo in arrivo/in entrata,
- protocollo in partenza/in uscita,
- protocollo interno/tra uffici,
- documento non protocollato
- repertori/ documenti personalizzati
- immagini : la sezione “Acquisizione immagini” consente di accedere alla maschera per associare ad un documento già registrato la sua immagine acquisita tramite la scansione dell'originale cartaceo
La visualizzazione o meno di tutti o di alcuni di questi pulsanti è determinata dalle abilitazioni assegnate all'utente connesso.
Per i documenti di tipo protocollo è previsto l'obbligo normativo di registrare tutte le obbligatorietà minime di protocollo, in particolare:
- Numero di protocollo (assegnato in maniera automatica dal sistema)
- Data di protocollo (assegnato in maniera automatica dal sistema)
- Mittente/Destinatario del documento
- Oggetto
- Numero e descrizione degli allegati
- Classificazione
- Indicazione della persona responsabile del procedimento
La mancanza di una sola di queste informazioni impedisce la registrazione del documento.
La maschera di registrazione dei documenti di protocollo (in arrivo; in partenza; differito; tra uffici) è divisa in due macrosezioni :
- Dati del documento : è la sezione principale che identifica e consente la registrazione della tipologia documentale che si sta registrando
- Sezioni (n°5) : scadenza, assegnatari, link, documenti informatici, altro
Tipologie dei campi di inserimento
L'inserimento dei dati può avvenire con diverse modalità a seconda del tipo di dato e delle sue caratteristiche:
- Lookup (Meccanismo di compilazione automatica)
I campi soggetti a lookup nella fase di inserimento sono identificabili dalla seguente icona:
Il lookup è un meccanismo che consente di definire il valore di un campo azionando una ricerca automatica in liste di vocabolari controllati, ottenute da altri archivi paralleli a Docway4 (Archivio ACL).
Il lookup consente di accedere ad un elenco di valori precompilati dalla quale selezionare il dato da utilizzare per il documento.
L'accesso all'elenco dei valori può avvenire:
- cliccando direttamente sull'icona a forma di lente di ingrandimento situata all'estremo destro della casella di testo; in questo caso viene visualizzato l'elenco di tutti i valori disponibili;
- digitando nella casella di testo il dato da inserire (o una parte di esso) ed effettuando la ricerca tra i valori disponibili, spostandosi tramite il tasto TAB della testiera o posizionandosi con il mouse nel campo successivo. In questo caso il campo viene completato automaticamente se la ricerca effettuata ha come esito un solo risultato oppure viene visualizzato l'elenco dei valori ottenuti dalla ricerca effettuata.
La possibilità di inserire nuove anagrafiche è strettamente collegata ai diritti che l'utente possiede rispetto all'Archivio ACL : questa casistica si presenta sugli elementi di registrazione e di ricerca “Destinatario” e “Mittente”
- Lookup Titolario
Si tratta di un caso particolare di lookup che si adatta per l'individuazione dell'indice di classificazione del documento.
- Text
- Data
- Multi-istanza
Nuovo protocollo in arrivo
Disponibile per utenti con i seguenti diritti attivi:
- Diritti dell'utente per Docway → Archiviazione → Protocollo Arrivo
Tramite il pulsante Inserimento→Protocollo arrivo si accede alla maschera di registrazione di un nuovo protocollo in arrivo.
La maschera di inserimento dei dati è divisa in diverse sezioni, alcune delle quali sono comuni anche alle altre tipologie documentali.
La prima sezione è Dati del documento:
La sezione contiene gli elementi specifici per la tipologia documentale protocollo in arrivo. Nello specifico questi elementi sono:
| ELEMENTO | TIPO CAMPO | DESCRIZIONE | COMPILAZIONE |
|---|---|---|---|
| Bozza | Check-box | Check-box per attivare la registrazione in formato bozza. Se viene spuntato, il protocollo registrato non acquisirà un numero di protocollo. | Si tratta di una forma di preregistrazione; la protocollazione può esssere demandata ad un passaggio successivo. Normalmente è il formato utilizzato per la ricezione dei messaggi dall'archiviatore |
| Sigla strutt. | Precompilato | Identifica l'ente in cui si sta effettuando la registrazione. E' composto dal codice amministrazione + codice AOO | Il campo è compilato automaticamente dal sistema prelevandolo dalla UOR di appartenenza dell'utente connesso |
| Anno | Precompilato | Anno corrente in cui si sta effettuando la registrazione | Il campo è compilato automaticamente dal sistema |
| A mezzo | Select | Il campo indica la modalità con cui il documento è pervenuto all'ente | Menù a tendina dalla quale è possibile scegliere il mezzo di trasmissione più indicato. Le opzioni in elenco sono configurabili dagli utenti amministratori di DocWay |
| Mittente (obbligatorio) | Lookup | Il campo contiene l'indicazione del mittente del protocollo in arrivo. Il mittente può essere sia una persona fisica che una persona giuridica. | Il campo viene valorizzato mediante lookup sull'archivio delle anagrafiche esterne. |
| Firmatario | Lookup | Il campo consente di indicare il firmatario del documento pervenuto nel caso in cui il campo Mittente venga valorizzato con una persona giuridica. | il campo viene valorizzato mediante lookup sull'archivio delle anagrafiche esterne (persone esterne). |
| Data doc. | Data | Il campo consente di indicare la data rilevata nel documento pervenuto | Non sempre è presente sul documento ma se presente deve essere inserita come previsto dalla normativa vigente sul protocollo informatico |
| Prot. Mittente | Text | Il campo consente di indicare il numero protocollo del mittente rilevato sul documento pervenuto | Non sempre è presente sul documento ma se presente deve essere inserita come previsto dalla normativa vigente sul protocollo informatico |
| Voce di indice | Lookup | La voce di indice è una modalità precompilata di classificazione del documento che collega gli elementi classificazione, oggetto e assegnazione consentendo una registrazione più rapida del documento | La selezione avviene tramite lookup sull'elenco delle voci di indice disponibili; una volta selezionata vengono compilati in automatico i campi classificazione, oggetto e assegnazione sulla base di quanto definito per la singola voce di indice |
| Oggetto (obbligatorio) | Text | Campo di testo dedicato all'inserimento dell'oggetto del documento pervenuto | Sul campo è presente un controllo sulla lunghezza del testo scritto (numero minimo di caratteri configurabile) e sulla presenza di ripetizioni di caratteri inusuale. |
| Allegati (obbligatorio) | Multi-istanza | Il campo consente di indicare quanti e quali allegati sono pervenuti con il documento principale | Si consiglia di utilizzare un'istanza del campo per ogni allegato da descrivere. In caso di assenza di allegati il campo può essere valorizzato con 0 e il sistema seguirà automaticamente a valorizzare il campo con la stringa “0 - nessun allegato”. |
| Classificazione (obbligatorio) | Lookup-tesauro | Il campo consente di indicare l'indice di classificazione da assegnare al documento | La scelta può avvenire con diverse modalità: sfruttando il lookup oppure accedendo alla visualizzazione gerarchica del Titolario di classificazione. |
Nuovo documento differito
Disponibile per utenti con i seguenti diritti attivi:
- Diritti dell'utente per Docway → Archiviazione → Protocollo Arrivo
Tramite il pulsante Inserimento→Protocollo differito si accede alla maschera di registrazione di un nuovo protocollo in arrivo differito.
Il protocollo differito si utilizza solo per i documenti in Arrivo e deve essere necessariamente autorizzato con motivato provvedimento. Infatti si utilizza quando, nel caso temporaneo, eccezionale e imprevisto carico di lavoro o altri eventi imprevedibili ed eccezionali, il documento non si è potuto registrare nel giorno in cui è stato ricevuto dall'Ente e dalla sua mancata protocollazione possa derivare un danno a terzi (es. in caso di un bando di scadenza termini di ricevimento, ecc..)
La sezione principale “Dati del documento” per la registrazione di un Protocollo Differito presenta i medesimi campi previsti per il Protocollo in Arrivo. La differenza tra le due tipologie sussiste nell'aggiunta di due metadati obbligatori specifici :
- DATA ARRIVO : la data di arrivo deve essere precedente a quella di registrazione
- MOTIVAZIONE : è il campo dove è necessario inserire la motivazione per la quale si è posticipata la protocollazione del documento
Nuovo documento in partenza
Disponibile per utenti con i seguenti diritti attivi:
- Diritti dell'utente per Docway → Archiviazione → Protocollo Partenza
Tramite il pulsante Inserimento→Protocollo partenza si accede alla maschera di registrazione di un nuovo protocollo in partenza.
La maschera di inserimento è personalizzata sui diritti di operabilità dell'operatore che la esegue. La sezione principale “Dati del documento” consente la registrazione dei seguenti metadati :
- Bozza (valorizzato di default)
- Sigla struttura (valorizzato di default)
- Anno (valorizzato di default)
- A mezzo
- Data documento
- Destinatario (obbligatorio)
- Alla c.a.
- CC
- Ruolo
- Voce di indice
- Oggetto (obbligatorio)
- Allegato (obbligatorio)
- Pagine
- Classificazione (obbligatorio)
- Visibilità
Nuovo documento tra uffici
Disponibile per utenti con i seguenti diritti attivi:
- Diritti dell'utente per Docway → Archiviazione → Protocollo Interno
Tramite il pulsante Inserimento→Protocollo tra uffici si accede alla maschera di registrazione di un nuovo protocollo interno.
La registrazione di un documento interno si compone di una parte relativa alla minuta e di una parte relativa all'originale. La registrazione dei metadati è dettata dalle regole di assegnazione della responsabilità, ossia :
- MITTENTE DEL DOCUMENTO : è il responsabile della minuta e pertanto ha l'obbligo di compilare i capi relativi alla minuta, ma non quelli relativi all'originale
- RESPONSABILE DELL'ORIGINALE : è il destinatario del documento e deve provvedere alla compilazione dei campi relativi all'originale
Nuovo documento non protocollato
Disponibile per utenti con i seguenti diritti attivi:
- Diritti dell'utente per Docway → Archiviazione → Documenti Non Protocollati
Tramite il pulsante Inserimento→Documenti non protocollati si accede alla maschera di registrazione di un nuovo documento non protocollato.
La registrazione dei documenti non protocollati avviene per i documenti che non richiedono il numero di protocollo. Questa tipologia di documenti non rientra nel Registro ufficiale di protocollo.
La sezione principale “Dati del documento” consente la registrazione dei seguenti metadati :
- Personale (check-box)
- Autore
- Data documento (obbligatorio)
- Voce di indice
- Oggetto (obbligatorio)
- Allegato (obbligatorio)
- Pagine (allegato/i)
- Classificazione (obbligatorio)
- Visibilità
Di seguito viene fornito un elenco di tipologie di documenti che, in base alle normative vigenti, non sono soggette a protocollazione obbligatoria : (da rivedere)
- Gazzette ufficiali
- Bollettini ufficiali P.A.
- Notiziari P.A.
- Note di ricezione circolari
- Note di ricezione altre disposizioni
- Materiali statistici
- Atti preparatori interni
- Giornali
- Riviste, libri
- Materiali pubblicitari
- Inviti a manifestazioni che non attivino procedimenti amministrativi
- Fatture (attive e passive)
- Certificazioni non meccanizzate
- Certificati situazioni retributive e contributive personali
- Estratti conto bancario
- Report (o registro) delle presenze
- Certificati medici
- Visite fiscali: si protocollano solo quelle “sfavorevoli” al dipendente (es. per assenza)
- Offerte/preventivi di terzi
- Trasferimento sede legale - comunicazione
- Cambio banca - comunicazioni
- Lettere accompagnatorie di fatture
- Restituzioni dei buoni mensa da parte dei ristoratori o ditte convenzionate
- 730 corrispondenza e modelli (come sopra)
- Avvisi di pagamento - comunicazione di bonifici bancari
- Comunicazione da parte di enti di bandi di concorso
- Convocazione del CdA, Collegio sindacale, Comitato di direzione
Nuovo documento riservato
Disponibile per utenti con i seguenti diritti attivi:
Nuovo repertorio/documento personalizzato
In archivistica, un repertorio è un registro in cui vengono enumerati documenti con caratteri particolarmente omogenei e che seguano una numerazione propria nell'anno solare di riferimento, indipendentemente da quella di protocollo generale che comunque può essere presente.
Una volta selezionato il pulsante “Repertori”, appariranno solo i repertori per i quali l'utente possiede i diritti di inserimento. A seconda della specifica configurazione del repertorio, la maschera di inserimento è organizzata nelle seguenti sezioni :
- DATI DEL DOCUMENTO : contiene gli elementi di registrazione già illustrati per le altre tipologie documentali
- O-n SEZIONI SPECIFICHE : contiene metadati specifici del repertorio (oltre a quelli registrati, ove presenti, nella sezione principale)
Ricerca documento
La fase di ricerca è disponibile a tutti gli utenti; il bacino di pescaggio dei documenti è diverso per ogni utente e dipende dalla visibilità che gli è stata assegnata.
Questa sezione è dedicata alla descrizione delle funzionalità, maschera e pulsanti per la ricerca dei documenti già registrati in archivio. La maschera di ricerca documenti è organizzata in 6 sezioni, ciascuna contenente i seguenti campi della ricerca :
- Ricerca libera
- Estremi di protocollo
- Dati del documeto
- Workflow
- Assegnatari
- Informazioni di servizio
Modifica/azioni sul singolo documento
Di seguito sono elencate le azioni attivabili su un documento, raggruppate nei rispettivi menù :
1. Segnatura
2. Azioni sul documento
Figura : Maschera per l'inserimento di una nuova annotazione
Figura : Nuova annotazione inserita
Figura : Finestra per l'inserimento della motivazione dell'annullamento
Figura : Il documento annullato riporterà nella sezione generale “Stati del documento” l'icona e il dettaglio dell'operazione effettuata
Figura : Cliccando sul dettaglio viene visualizzata una nuova finestra che riporta la data e la motivazione dell'annullamento
3. Documento Nuovo
4. Link
5. Assegnazioni
6. Archivio
7. Stampa
8. Azioni massive su elenco di documenti
DocWay4 consente di eseguire alcune funzionalità in modalità massiva, operando cioè non su un singolo documento, ma su una selezione di documenti.
Inserimento nuovo fascicolo
Il FASCICOLO è l'insieme ordinato di documenti riferiti in modo stabile ad uno stesso procedimento amministrativo che si forma nel corso delle attività amministrative del soggetto, allo scopo di riunire, per fini decisionali o informativi, tutti i documenti necessari all'espletamento di una pratica. Inoltre il fascicolo è contraddistinto da :
- Data di apertura
- Indice di classificazione
- Numero progressivo
- Denominazione
Figura : esempio del titolo di un fascicolo : anno, indice di classificazione, n° progressivo (1) e denominazione
La creazione di un nuovo fascicolo in Docway4 è disponibile per tutti gli utenti a cui è stato associato il seguente diritto in ACL : “Creazione di nuovi fascicoli”.
I CRITERI di creazione di nuovi fascicoli sono i seguenti :
- per oggetto/soggetto : quando si raccolgono documenti relativi ad un argomento specifico o a una specifica persona fisica o giuridica
- per procedimento amministrativo : quando si raccolgono i documenti relativi ad uno stesso procedimento amministrativo
- per tipologia del documento : quando si inseriscono in fascicolo documenti in base alla tipologia
Inoltre in Docway4 la funzionalità di creazione di un nuovo fascicolo può essere attivata in modalità diretta o indiretta, ossia come nuova registrazione oppure come funzionalità attiva durante lo svolgimento di ulteriori operazioni. In sintesi l'utente può creare un nuovo fascicolo da 3 posizioni :
- INSERIMENTO : dal menù principale, alla voce “Inserimento” selezionare il pulsante “Fascicoli”
- RICERCA : dal menù principale, alla voce “Ricerca”, selezionare il pulsante “Fascicoli”
- AZIONE RAPIDA “FASCICOLA” : durante l'operazione di fascicolazione di un documento, è presente dalla maschera di visualizzazione dei documenti, l'azione rapida “Fascicola”
Figura : Pulsante per la creazione di un nuovo fascicolo dalla maschera di inserimento
Figura : Pulsante per la creazione di un nuovo fascicolo dalla maschera di ricerca fascicoli
In tutti i casi sopra descritti, la maschera per l'inserimento di un nuovo fascicolo è organizzato in 3 sezioni :
- DATI DEL FASCICOLO
- ASSEGNATARI
- ALTRO
Figura : Maschera per l'inserimento di un nuovo fascicolo
La fase di ricerca è disponibile a tutti gli utenti; il bacino di pescaggio dei documenti è diverso per ogni utente e dipende dalla visibilità che gli è stata assegnata.
La ricerca di fascicoli si effettua dal menù principale, selezionando la voce “Fascicoli” dall'elenco del menù di “Ricerca”.
Il pulsante “Fascicoli” consente la visualizzazione della maschera di ricerca riservata ai fascicoli
Figura : Maschera di ricerca dei fascicoli
La funzionalità tiene in considerazione gli elementi descrittivi del fascicolo. Questa funzionalità si svolge attraverso la valorizzazione di campi, organizzati in 3 sezioni :
- DATI DEL FASCICOLO
- ASSEGNATARI
- INFORMAZIONI DI SERVIZIO
1. Dati del fascicolo
La sezione “Dati del fascicolo” contiene i seguenti filtri di ricerca :
| ELEMENTO | DESCRIZIONE | NOTE COMPILAZIONE |
|---|---|---|
| Solo attivi | Se valorizzato recupera solo i fascicoli aperti | |
| Mostra articolazione sottofascicoli | Se valorizzato nei risultati della ricerca viene mostrata l'eventuale articolazione gerarchica in sottofascicoli | |
| Mostra solo i fascicoli assegnati a “nome utente” | Se valorizzato recupera solo i fascicoli assegnati in RPA all'utente connesso | |
| Mostra solo i fascicoli in cui “nome utente” è CC | Se valorizzato recupera solo i fascicoli assegnati in copia conoscenza all'utente connesso | |
| Anno | Consente di inserire l'anno di creazione del fascicolo | Cliccando su “Anno” è possibile selezionare un determinato anno dall'elenco di quelli già in uso |
| Classifica | Questo campo consente di effettuare ricerche in base ad uno specifico indice di classificazione. | Il campo è diviso in due sezioni separate da un trattino: a sinistra è possibile inserire l'indice di classificazione in numeri romani o cardinali (I/1 oppure 1/1); a destra invece è possibile indicare uno o più termini che costiutiscono la definizione di una classe (Es. per la voce I/1-Normativa, statuto e regolamenti si può indicare il termine “normativa” oppure “statuto”…) Cliccando su Classif. è possibile selezionare un indice di classificazione tra quelli in uso |
| Numero (da..a ..) | La valorizzazione di entrambi definisce un intervallo di valori nel quale sono compresi gli estremi; i fascicoli che abbiano un numero superiore o inferiore a tali limiti non saranno individuati. | L'inserimento del numero del fascicolo è consentito solo se è già stato valorizzato il campo “Classif.” Se si decide di non indicare nessun valore, significa che non si pongono limiti all'esito della ricerca. |
| *Da | Valore iniziale dell'intervallo. Rappresenta la data iniziale a partire dalla quale si intende individuare i documenti da ricercare | Se viene valorizzato solo il campo “da”, il sistema restituisce solo il fascicolo con il numero selezionato |
| *A | Valore finale dell'intervallo. Rappresenta la data fino alla quale si intende individuare i documenti da ricercare | |
| Oggetto | In questo campo è possibile inserire ai fini della ricerca uno o più termini che individuino tutti i fascicoli nei quali il/i termine/i compaiono nel campo “Oggetto”. | Cliccando su “Oggetto*“ è possibile selezionare un termine da una lista controllata di valori composta da tutte le occorrenze presenti nel campo “Oggetto” Se non si è sicuri del termine (Es: Prova o Prove) si può introdurre l'inizio della termine (prov) e farla seguire da un asterisco; in questo modo i risultati della ricerca comprenderanno tutti i termini che presentano la medesima parte iniziale (Es: prova, prove, proviamo, provvedimento…). |
| Soggetto | In questo campo è possibile inserire ai fini della ricerca uno o più termini che individuino tutti i fascicoli nei quali il/i termine/i compaiono nel campo “Soggetto”. | Cliccando su “Soggetto“ è possibile selezionare un termine da una lista controllata di valori composta da tutte le occorrenze presenti nel campo “Soggetto”. Se non si è sicuri del termine (Es: Prova o Prove) si può introdurre l'inizio della termine (prov) e farla seguire da un asterisco; in questo modo i risultati della ricerca comprenderanno tutti i termini che presentano la medesima parte iniziale (Es: prova, prove, proviamo, provvedimento…). |
| Scarto | Consente la ricerca di fascicoli in base al loro periodo di conservazione | è possibile selezionare il valore da un lista predefinita che compare nel menù a tendina. |
2. Assegnatari
La sezione “Assegnatari” contiene i seguenti filtri di ricerca :
| ELEMENTO | DESCRIZIONE | NOTE COMPILAZIONE |
|---|---|---|
| Proprietario (Ufficio/Persona) | Il campo consente di indicare ai fini della ricerca l'Unità Organizzativa Responsabile (UOR) e/o il Responsabile del procedimento amministrativo (RPA) a cui è stato assegnato il fascicolo | E' possibile valorizzare il campo direttamente oppure tramite la funzione di lookup |
| Tenuta fascicolo (Ufficio/Persona) | Il campo consente di indicare l'Unità Organizzativa Responsabile (UOR) e/o il Responsabile della tenuta del fascicolo | E' possibile valorizzare il campo direttamente oppure tramite la funzione di lookup |
| CC (Ufficio/Persona) | Il campo consente di indicare ai fini della ricerca l'Ufficio e/o la Persona a cui il fascicolo è stato assegnato in copia conoscenza. | E' possibile valorizzare il campo direttamente oppure tramite la funzione di lookup |
3. Informazioni di servizio
La sezione “Informazioni di servizio” contiene i seguenti filtri di ricerca :
| ELEMENTO | DESCRIZIONE |
|---|---|
| Data di creazione (intervallo) | Consente di raffinare la ricerca inserendo la data di creazione del record del fascicolo |
| *Da | Valore iniziale dell'intervallo. Rappresenta la data iniziale a partire dalla quale si intende individuare i fascicoli da ricercare |
| *A | Valore finale dell'intervallo. Rappresenta la data fino alla quale si intende individuare i fascicoli da ricercare |
| Metodo di ordinamento | Questo campo consente di impostare il metodo di ordinamento della ricerca effettuata. E' possibile scegliere tra: “Nessun ordinamento”; “Numero”; “Oggetto / Nominativo”. L'ordine dei documenti è decrescente |
Modifica/azioni sul fascicolo
La fascicolazione di un documento è un'operazione assoggettata ad apposito Diritto di intervento in ACL. Tale operazione può essere svolta da parte degli assegnatari del documento da fascicolare che hanno diritto di intervento sullo stesso.
La fascicolazione è l'operazione di inserimento di documento all'interno di un fascicolo; essa è collegata all'operazione di classificazione in quanto vi è identità tra la classificazione del fascicolo e dei documenti che vi sono contenuti.
La fascicolazione in DocWay 4 può essere:
- Fascicolazione di singoli documenti: inserimento di un documento in fascicolo;
- Fascicolazione massiva: inserimento massivo di più documenti nello stesso fascicolo.
Per svolgere la fascicolazione è necessario verificare:
- che il fascicolo sia già registrato in DocWay; se non presente è necessario crearne uno nuovo;
- che il documento soggetto a fascicolazione abbia lo stesso indice di classificazione del fascicolo in cui deve essere inserito.
Azioni su singolo fascicolo
La fascicolazione di singoli documenti si svolge attraverso l'uso dei seguenti pulsanti presenti nel menù della maschera di visualizzazione dei documenti:
- Fascicola: pulsante del menù Azioni rapide
- Inserisci in fascicolo: il pulsante è attivo sotto la voce Archivio della barra orizzontale dei menù;
Cliccando sul pulsante Fascicola (da azioni rapide) o Inserisci in fascicolo (da menù principale), si avvia la procedura per l'inserimento del documento nel fascicolo corrispondente.
Le fasi della procedura sono le seguenti:
| Ricerca del fascicolo | Cliccando sul pulsante di ricerca è possibile ricercare un fascicolo, nel caso in cui sia già stato creato, oppure procedere con la creazione di uno nuovo |
|---|---|
| Fascicolo esistente | Cliccando sul pulsante Cerca viene effettuata la ricerca di tutti i fascicoli con l'indice di classificazione indicato visibili all'utente, oppure corrispondenti ai metadati inseriti nella maschera di ricerca presentata all'utente |
| Fascicolo da creare | Nel caso di fascicolo da creare, cliccando sul pulsante Nuovo si accede alla maschera di inserimento del nuovo fascicolo, che avrà già valorizzato il campo classificazione |
Dalla maschera di ricerca è possibile:
| Assegnare il documento al fascicolo | Una volta selezionato il fascicolo desiderato (già esistente o creato ex novo), è possibile inserire il documento nel fascicolo attraverso il pulsante Assegna |
|---|---|
| Visualizzare il record del documento | Al termine dell'operazione viene visualizzato di nuovo il record del documento, aggiornato con l'indicazione del fascicolo in cui è stato inserito |
| Visualizzazione del documento | In seguito alla fascicolazione, il documento non apparirà più nella cartella “RPA” (o “Incarichi”) nella sezione “Documenti e Archivio”, ma sarà possibile visualizzarlo tra i Fascicoli aperti nella sezione “Il mio Ufficio” |
| Rimozione del documento dal fascicolo | Se si desidera rimuovere un documento da un fascicolo, occorre cliccare sull'icona a forma di X rossa presente nella sezione “Assegnatari” della maschera di visualizzazione del documento. Il pulsante si trova in prossimità dell'indicazione del fascicolo in cui è stato inserito |
Cerca il fascicolo esistente in cui inserire un documento / Pulsante Nuovo per fascicolo da creare
Figura : Rimozione di un documento dal fascicolo
Azioni massive su elenco di fascicoli
Docway 4 permette l'inserimento di più documenti all'interno dello stesso fascicolo, selezionando i documenti da una lista di titoli. La lista dei documenti da fascicolare può essere ottenuta, ad esempio, come risultato di una ricerca effettuata. Una volta selezionati i documenti, cliccando sul pulsante Inserisci in fascicolo, si accede alla maschera di ricerca dei fascicolo.
Per avviare la procedura di inserimento massivo, una volta individuato il fascicolo corretto, cliccare sul pulsante Assegna tutti posizionato sulla barra dei pulsanti. Si ricorda che i documenti devono avere lo stesso indice di classificazione del fascicolo in cui vengono inseriti
Figura : Assegna tutti
Al termine dell'operazione il sistema restituirà il resoconto dell'avvenuto inserimento dei documenti selezionati nel rispettivo fascicolo.
Lo stesso procedimento può essere eseguito per la rimozione dei documenti dai fascicoli corrispondenti. Tale funzionalità si attiva con il pulsante Rimuovi fascicolo
Inserimento nuovo raccoglitore
I raccoglitori sono dei semplici contenitori in cui è possibile raccogliere documenti e/o fascicoli per fini esclusivamente strumentali. Non devono essere considerati alla stregua di fascicoli, poiché non presentano nessuna delle caratteristiche proprie di un fascicolo archivistico (numerazione progressiva, classificazione, indicazione dell'RPA, …).
La registrazione di nuovi raccoglitori in archivio può avvenire attraverso due modalità :
1. Inserimento nuovo raccoglitore, mediante il pulsante dal menù principale di Inserimento
2. Nuovo raccoglitore da ricerca raccoglitori in archivio : dalla maschera di ricerca di un raccoglitore, tramite il pulsante “Nuovo” si accede alla maschera di una nuova registrazione
La maschera di un nuovo inserimento di raccoglitori è organizzata in due sezioni, in cui valorizzare i seguenti elementi di registrazione :
1). “DATI DEL RACCOGLITORE” è la sezione che consente di valorizzare i seguenti metadati :
- Pubblico : check-box, che indica se l'accesso e la visualizzazione del raccoglitore è consentita ad altri utenti o solo alla persona che ne ha effettuato la registrazione
- Oggetto : oggetto del raccoglitore; è un campo obbligatorio
2). ALTRO : la sezione consente l'inserimento di note generali all'interno del campo Note
Ricerca raccoglitore
La fase di ricerca è disponibile a tutti gli utenti; il bacino di pescaggio dei documenti è diverso per ogni utente e dipende dalla visibilità che gli è stata assegnata.
I raccoglitori sono dei semplici contenitori in cui è possibile raccogliere documenti e/o fascicoli per fini esclusivamente strumentali. Non devono essere considerati alla stregua di fascicoli, poiché non presentano nessuna delle caratteristiche proprie di un fascicolo archivistico (numerazione progressiva, classificazione, indicazione dell'RPA, …).
Figura : pulsante per accedere alla maschera di ricerca dei raccoglitori
Il pulsante Raccoglitori consente la visualizzazione della maschera di ricerca riservata ai raccoglitori. La ricerca viene effettuata solo sugli elementi descrittivi del raccoglitore. La maschera di ricerca è organizzata in tre sezioni:
- Dati del raccoglitore
- Assegnatari
- Informazioni di servizio
1.Dati del raccoglitore
La sezione consente la valorizzazione dei seguenti filtri di ricerca:
| ELEMENTO | DESCRIZIONE | NOTE DI COMPILAZIONE |
|---|---|---|
| Mostra solo raccoglitori di “Nome utente” | Recupera solo i raccoglitori creati dall'utente connesso | |
| Solo aperti/ Solo chiusi | Recupera solo i raccoglitori aperti oppure solo quelli chiusi | |
| Raccoglitori pubblici/ Raccoglitori non pubblici | Consente di restringere la ricerca ai soli raccoglitori pubblici oppure ai soli raccoglitori non pubblici | Se non si desidera effettuare alcuna restrizione occorre selezionare entrambe le opzioni oppure nessuna |
| Anno | Consente di inserire l'anno di creazione del fascicolo | Cliccando su Anno è possibile selezionare un determinato anno dall'elenco di quelle già in uso |
| Oggetto | In questo campo è possibile inserire ai fini della ricerca uno o più termini, che individuino tutti i raccoglitori nei quali il/i termine/i compaiono nel campo “Oggetto” | Se non si è sicuri del termine (Es: Prova o Prove) si può introdurre l'inizio della termine (prov) e farla seguire da un asterisco (*); in questo modo i risultati della ricerca comprenderanno tutti i termini che presentano la medesima parte iniziale (Es: prova, prove, proviamo, provvedimento…). Cliccando su Oggetto è possibile selezionare un termine da una lista controllata di valori composta da tutte le occorrenze presenti nel campo “Oggetto” |
| Note | Questo campo consente di effetture ricerche indicando uno o più termini da individuare nel campo “Note” del record. Si tratta di un campo testuale nel quale l'utente può digitare liberamente i termini da ricercare; provvederà eXtraWay Server ad eliminare articoli, preposizioni, punteggiatura | E' opportuno fare attenzione alla corretta ortografia delle parole digitate, perché potrebbero compromettere l'esito della ricerca. Cliccando su Note è possibile selezionare un termine da una lista controllata di valori composta da tutte le occorrenze presenti nel campo “Note” |
2. Assegnatari
La sezione consente di filtrare la ricerca sul proprietario: il campo consente di indicare ai l'Unità Organizzativa Responsabile (UOR) e/o il Responsabile del procedimento amministrativo (RPA) che ha creato il raccoglitore. E' possibile valorizzare il campo direttamente oppure tramite la funzione di Lookup
3. Informazioni di servizio
La terza sezione, Informazioni di servizio consente di filtrare la ricerca sul Metodo di ordinamento: questo campo consente di impostare il metodo di ordinamento dei risultati della ricerca effettuata. E' possibile scegliere tra: “Nessun ordinamento” e “Oggetto”. L'ordine dei risultati è decrescente.
Figura : Maschera di ricerca dei raccoglitori
NB: L'utente può vedere solo i raccoglitori che sono assegnati alla/alle UOR per cui si posseggono i diritti di visibilità. I documenti inseriti nel raccoglitore possono essere cancellati da chiunque abbia la visibilità sul raccoglitore e sul documento stesso.
Modifica/azioni sul raccoglitore
Azioni su singolo raccoglitore
 |
|
|---|---|
| TRASFERISCI | Il pulsante consente di trasferire la responsabilità del raccoglitore. Si accede alla maschera di inserimento di un nuovo proprietario del raccoglitore |
Azioni massive su elenco di raccoglitori
Moduli speciali
Mailbox
Introduzione
E' stata integrata in Docway4 la procedura di configurazione di una o più caselle di posta elettronica con la possibilità di inserire le mail ricevute all'interno del sistema di protocollo informatico. In presenza di un vero e proprio sistema di gestione documentale, infatti, ogni documento e-mail viene identificato in modo univoco, classificato, fascicolato (come ogni documento archivistico).
Di seguito le principali caratteristiche:
- protocolli attivabili: imap, pop3, imaps, pop3s
- controllo della casella di posta da interfaccia Docway
- filtro per data di spedizione o contenuto email
- possibilità di navigare le cartelle della casella di posta (se attivo protocollo imap/imaps)
- anteprima a video delle mail
- trasformazione delle email in documenti in base a modelli prestabiliti e configurabili (documentModel di tipo “webmail”).
 Pulsante di accesso alla Ricezione Posta
Pulsante di accesso alla Ricezione Posta
L'inserimento di nuovi indirizzi di posta elettronica certificata si eseguono dall'Anagrafica ACL:
 Pulsante per l'inserimento di una casella di PEC
Pulsante per l'inserimento di una casella di PEC
Maschera di inserimento per casella di PEC con servizio di interoperabilità
Configurazione dei parametri di posta elettronica
La configurazione dei parametri della casella di posta elettronica viene effettuata nel menù “Profilo personale”.
Una volta configurati i parametri, tramite il pulsante “Ricezione posta” presente nel menù “Altre funzioni”, si accede all'interfaccia di visualizzazione della mailbox.
 Fig.: Maschera di configurazione della mailbox
Fig.: Maschera di configurazione della mailbox
La singola mail può essere visualizzata in anteprima. Dalla visualizzazione l'utente ha la possibilità, tramite il pulsante “Trasforma”, di inserire la mail all'interno del sistema documentale definendone anche la tipologia con la quale il messaggio deve essere recepito da Docway (bozza di documento in arrivo, protocollo in arrivo, documento non protocollato, …).
L'indicazione dell'avvenuta trasformazione viene resa immediatamente visibile in elenco nella colonna “Trasformato”. L'icona di spunta nella colonna “Trasformato” contiene un link ipertestuale che conduce alla visualizzazione del relativo documento in Docway.
Funzionamento PEC integrata in DW4
Invio di un protocollo in partenza tramite PEC
Un documento in partenza può essere inviato telematicamente tramite posta elettronica certificata se si verificano le seguenti condizioni:
- l'AOO del protocollo in partenza deve avere configurata nell'archivio ACL almeno una casella di posta elettronica certificata;
- il destinatario o i destinatari del documento in partenza devono avere valorizzato nel rispettivo record in ACL il campo Email certificata;
- il protocollo in partenza deve avere almeno un documento informatico (file) associato oppure deve avere valorizzato il campo Corpo della mail
In alcune configurazioni, è necessario che l'utente abbia abilitato il diritto Invio telematico di documenti
Al momento della registrazione del documento in partenza, il sistema effettua un controllo sul destinatario (o sui destinatari) del documento per verificare la presenza di un indirizzo di posta elettronica certificata. Nel caso in cui l'esito della ricerca sia positivo, viene visualizzato a fianco di ogni destinatario un pulsante per effettuate l'invio telematico tramite PEC (in alternativa esiste la possibilità di invio massivo a tutti i destinatari):
 Pulsante per l'Invio telematico
Pulsante per l'Invio telematico
Prima di effettuare l'invio il sistema effettua la ricerca dell'indirizzo di PEC da cui inviare il messaggio; tale ricerca verifica prima di tutto se l'UOR RPA del documento ha un indirizzo PEC configurato nel record in ACL; se non è presente il sistema risale la gerarchia a partire dall'UOR RPA del documento fino a trovare una struttura gerarchicamente superiore che ha configurato un indirizzo PEC; se anche questa analisi non ha successo allora viene utilizzato l'indirizzo di PEC istituzionale, cioè quello identificato come principale.
Dalla versione DocWay 4.7.0
Da questa versione il il campo Email certificata è diventato un campo ripetibile; pertanto se in una UOR vengono configurati più indirizzi di posta certificata, il sistema consentirà la scelta dell'indirizzo da utilizzare per l'invio telematico tramite un menù a tendina.
L'indirizzo scelto verrà poi utilizzato anche per gli eventuali successivi invii delle notifiche di interoperabilità.
Prima dell'invio il sistema chiede la conferma dell'operazione al termine della quale viene comunicato se l'invio telematico è stato effettuato con successo e se si sono verificati degli errori in fase di invio.
Se l'invio è stato effettuato correttamente sotto ad ogni istanza di destinatario viene inserito all'interno del pulsante di Info il relativo file segnatura.xml generato dal sistema al momento dell'invio.
Cliccando su Invio Telematico (Segnatura.xml) è possibile visualizzare il contenuto del file direttamente sul browser (di seguito un esempio di file segnatura.xml):
<Segnatura> <Intestazione> <Identificatore> <CodiceAmministrazione>ENTE</CodiceAmministrazione> <CodiceAOO>UNO</CodiceAOO> <NumeroRegistrazione>0000071</NumeroRegistrazione> <DataRegistrazione>2012-04-05</DataRegistrazione> </Identificatore> <Origine> <IndirizzoTelematico>assistenza@pec.3di.it</IndirizzoTelematico> <Mittente> <Amministrazione> <Denominazione>ENTE UNO</Denominazione> <UnitaOrganizzativa> <Denominazione>ENTE UNO</Denominazione> <UnitaOrganizzativa> <Denominazione>Ufficio Delibere</Denominazione> <Persona> <Nome>Delibere</Nome> <Cognome>Docway</Cognome> </Persona> <IndirizzoPostale> <Denominazione/> </IndirizzoPostale> <IndirizzoTelematico>nikola81@hotmail.it</IndirizzoTelematico> <Telefono/> <Fax/> </UnitaOrganizzativa> </UnitaOrganizzativa> </Amministrazione> <AOO> <Denominazione>Pec Prova</Denominazione> </AOO> </Mittente> </Origine> <Destinazione confermaRicezione="si"> <IndirizzoTelematico>assistenza@pec.3di.it</IndirizzoTelematico> <Destinatario> <Denominazione>Comune di Bologna</Denominazione> <Persona> <Denominazione/> </Persona> <IndirizzoTelematico>assistenza@pec.3di.it</IndirizzoTelematico> <IndirizzoPostale> <Denominazione>Via Indipendenza, 1 - 40125 Bologna (BO) - Italia</Denominazione> </IndirizzoPostale> </Destinatario> </Destinazione> <Oggetto>Documento inviato telematicamente</Oggetto> <Classifica> <Denominazione>01/01 - Normativa</Denominazione> <Livello>01</Livello> <Livello>01</Livello> </Classifica> <Note/> </Intestazione> <Descrizione> <Documento nome="844.pdf"> <TitoloDocumento>Documento principale</TitoloDocumento> <Classifica> <Denominazione>01/01 - Normativa</Denominazione> <Livello>01</Livello> <Livello>01</Livello> </Classifica> <Note/> </Documento> <Note>#|#ALLEGATI:0 - nessun allegato#|#</Note> </Descrizione> </Segnatura>
In seguito all'invio nel documento vengono visualizzati anche i successivi messaggi di Accettazione e di Consegna della mail certificata, inserendosi in coda al file segnatura.xml.
Se il sistema di protocollo informatico del destinatario del documento garantisce l'interoperabilità, al momento della registrazione di protocollo della mail inviata viene restituito un messaggio contenente la ricevuta di conferma di avvenuta protocollazione Ricezione Conferma Protocollazione che si aggiunge agli altri file generati dalla trasmissione certificata:
Ricezione bozza di protocollo in arrivo da casella di PEC
Le mail che pervengono ad una casella di posta elettronica certificata possono essere acquisite da Docway configurandone opportunatamente i parametri nella relativa sezione in ACL Inserimento di una casella di PEC
La ricezione delle mail può avvenire sia in presenza di interoperabilità tra sistemi di protocollo (riguarda soprattutto la trasmissione di documenti tra le pubbliche amministrazione) sia in assenza di interoperabilità; il comportamento del sistema è sensibilmente differente a seconda del caso che si verifica.
Dalla versione MSA 2.2.0
E' stata introdotta la possibilità di salvare sul documento anche il file eml originale; in questo modo sulla bozza saranno presenti sia i file spacchettati che il file eml originale.
Ricezione PEC in presenza di interoperabilità
La posta elettronica certificata ricevuta in presenza di interoperabilità viene prelevata dal Mail Storage Agent (MSA) e riportata in Docway generalmente in formato “bozza” sulla base dei parametri configurati nella rispettiva sezione in ACL.
I dati per valorizzare gli elementi della bozza vengono prelevati dal file segnatura.xml generato dal sistema di protocollo del mittente e pervenuto insieme alla mail certificata.
Di conseguenza la bozza di presenta in questo modo:
Il file segnatura.xml viene inserito subito sotto l'indicazione del mittente, così come tutti i successivi messaggi generati dalla trasmissione certificata.
Dal file segnatura.xml vengono prelevati i dati relativi alla denominazione del mittente, alla data e numero di protocollo del mittente, all'oggetto del documento; i dati sulla responsabilità vengono recuperati dalla configurazione della casella di PEC effettuata in ACL; eventuali file allegati alla mail vengono inseriti nella sezione Documenti informatici.
A questo punto il responsabile della bozza ha la possibilità di valutare il contenuto della mail certificata e decidere tra le seguenti opzioni:
- procedere alla registrazione di protocollo della mail
l'operatore può utilizzare la funzione Protocolla dal menù Azioni sul doc. in fase di visualizzazione della bozza; se il pulsante non è visibile significa che nel documento in bozza mancano alcuni elementi obbligatori per la registrazione indicati qui: Elementi della registrazione.
L'operatore deve entrare in fase di modifica per inserire i dati mancanti per poi procedere alla protocollazione.
- mantenere la mail all'interno del sistema documentale registrandola come un documento non protocollato
per effettuare tale operazione è presente la funzione Trasforma in Non protocollato dal menù Azioni sul doc.
- eliminare la bozza
l'operatore ha a disposizione il pulsante Elimina nel menù Azioni sul doc.
Se si procede alla registrazione di protocollo, il sistema genera un documento xml per la notifica della conferma di avvenuta protocollazione della mail certificata ( conferma.xml ) che sarà inviata automaticamente al mittente.
Tale messaggio di notifica viene inserito nella parte sottostante la denominazione del mittente:
Ricezione PEC in assenza di interoperabilità
La posta elettronica certificata ricevuta in assenza di interoperabilità viene prelevata dal Mail Storage Agent (MSA) e riportata in Docway in formato “bozza” in base ai parametri configurati nella rispettiva sezione in ACL.
Non essendo presente il file segnatura.xml (generato solo in regime di interoperabilità), i dati per valorizzare gli elementi della bozza vengono recuperati dalla mail pervenute rispettando il document model che è stato associato alla casella di PEC.
Il Document model è un particolare tipo di documento che stabilisce quali sono i parametri con cui vengono acquisiti dal messaggio di posta elettronica i dati per generare il documenti nell'archivio Docway.
Di seguito un esempio:
<documentModel db="xdocwaydoc" eml="true" name="bozze_arrivo" nrecord="00000133"> <notify cc="true" httpHost="http://localhost:8080" rpa="true" uri="/xway/application/xdocway/engine/xdocwaydoc.jsp"/> <item value="arrivo" xpath="doc/@tipo"/> <item value="si" xpath="doc/@bozza"/> <item value="getXPathValue(/aoo/@cod_amm)" xpath="doc/@cod_amm_aoo"/> <item value="getXPathValue(/aoo/@cod_aoo)" xpath="doc/@cod_amm_aoo"/> <item value="." xpath="doc/@nrecord"/> <item value="" xpath="doc/@anno"/> <item value="" xpath="doc/@data_prot"/> <item value="" xpath="doc/@num_prot"/> <item value="no" xpath="doc/@annullato"/> <item value="getSubject()" xpath="doc/oggetto"/> <item value="preserve" xpath="doc/oggetto/@xml:space"/> <item value="E-mail" xpath="doc/tipologia/@cod"/> <item value="addSenderFromACLLookup(/doc/rif_esterni/rif)" xpath=""/> <item value="addAndUploadEmailBodyAttach(/doc/files,TEXT,testo email,.txt)" xpath=""/> <item value="addAndUploadEmailBodyAttach(/doc/files,HTML,testo email html,.html)" xpath=""/> <item value="addAndUploadEmailAttachFiles(/doc/files)" xpath=""/> <item value="addAndUploadEmailAttachImages(/doc/immagini)" xpath=""/> <item value="computeAndAddFootprint(/doc/impronta)" xpath=""/> <item value="assignChkin()" xpath=""/> <item value="addAllegatoForEmailAttachs()" xpath=""/> <item value="addStoriaCreazione()" xpath=""/> <item value="addRPA()" xpath=""/> <item value="addCC()" xpath=""/> </documentModel>
A questo punto, come nel caso precedente, il responsabile della bozza ha la possibilità di valutare il contenuto della mail certificata e decidere tra le seguenti opzioni:
- procedere alla registrazione di protocollo della mail
l'operatore può utilizzare la funzione Protocolla dal menù Azioni sul doc. in fase di visualizzazione della bozza; se il pulsante non è visibile significa che nel documento in bozza mancano alcuni elementi obbligatori per la registrazione indicati qui: Elementi della registrazione.
L'operatore deve entrare in fase di modifica per inserire i dati mancanti per poi procedere alla protocollazione.
- mantenere la mail all'interno del sistema documentale registrandola come un documento non protocollato
per effettuare tale operazione è presente la funzione Trasforma in Non protocollato dal menù Azioni sul doc.
- eliminare la bozza
l'operatore ha a disposizione il pulsante Elimina nel menù Azioni sul doc.
Libro Firma
Il Libro Firma consente di raccogliere tutti i documenti che contengono dei file sulle quali è richiesta la firma digitale da parte della persona indicata come responsabile del documento (Proprietario/RPA).
L'utente ha la possibilità di accedere a tutti i documenti in attesa di una sua firma nella vaschetta Libro Firma presente nella sezione Documenti e archivio.
In fase di inserimento di un documento informatico su un record, l'operatore può indicare la richiesta della firma del file da parte del responsabile del documento, spuntando l'apposito check-box presente per ogni istanza di file:
In fase di visualizzazione della sezione Documenti informatici sarà immediatamente identificabile quali sono i file in attesa di firma da parte del Proprietario/RPA del documento:
Il Proprietario/RPA si ritroverà quindi il documento nella vaschetta Libro Firma insieme a tutti gli altri documenti su cui è richiesta la firma di uno o più file associati.
Per eseguire la firma su un file, il Proprietario/RPA dovrà utilizzare l'apposito pulsante presente nella barra di gestione del documento informatico e selezionare il tipo di firma da applicare al file (firma p7m oppure firma pdf).
A questo punto viene avviata la procedura di firma che viene eseguita tramite una applet java dedicata.
Prima di avviare la procedura di firma è necessario assicurarsi che il dispositivo di firma sia correttamente collegato alla postazione di lavoro.
Durante la procedura verrà richiesto il PIN per la firma digitale e al termine dell'operazione viene visualizzato un messaggio di Firma completata con successo:
Una volta chiuso il messaggio, il documento verrà ricaricato automaticamente e nella sezione Documenti Informatici sarà presente il file appena firmato.
Una volta completate tutte le firme richieste, il documento non sarà più visibile nella vaschetta Libro Firma.
Formato dei link nelle notifiche
Nel passaggio da Docway3 a DocWay4, sono state apportate diverse modifiche al formato dei link di notifica.
Nel seguito il dettaglio dei nuovi link
Link ad un documento mediante ID di servizio (nrecord)
[DOCWAYSERVER]/DocWay4/docway/loaddoc.pf?db=[DB]&alias=docnrecord&value=[NRECORD]
dove
- [DOCWAYSERVER] indica l'indirizzo del server che ospita DocWay4. Può contenere l'indicazione di una porta nel caso ci si connetta all'applicativo direttamente su Tomcat;
- [DB] indica l'archivio che contiene il documento (solitamente, xdocwaydoc);
- [NRECORD] indica l'ID di servizio del documento (altrimenti detto nrecord).
Questo è il formato predefinito per le mail di notifica.
Link ad un documento mediante numero di protocollo
[DOCWAYSERVER]/DocWay4/docway/loadtitles.pf?db=[DB]&verbo=queryplain&query=%5Bdocnumprot%5D%3D[ANNO]-[CODAMMAOO]-[NUMPROT]
dove
- [DOCWAYSERVER] indica l'indirizzo del server che ospita DocWay4. Può contenere l'indicazione di una porta nel caso ci si connetta all'applicativo direttamente su Tomcat;
- [DB] indica l'archivio che contiene il documento (solitamente, xdocwaydoc);
- [ANNO] indica l'anno del protocollo in formato YYYY, ovvero a 4 cifre;
- [CODAMMAOO] indica il codice AMM e AOO composti, rispettivamente, da 4 + 3 caratteri;
- [NUMPROT] indica il numero di protocollo
Link ad un documento avendo a disposizione il CODICE REPERTORIO, L'ANNO e il NUMERO DI REPERTORIO
[DOCWAYSERVER]DocWay4/docway/loadtitles.pf?db=[DB]&verbo=queryplain&query=%5Bdoc_repertorionumero%5D%3D[REPERTORIO]%5E[CODAMMAOO]-[ANNO][NUMREP]
dove
- [DOCWAYSERVER] indica l'indirizzo del server che ospita DocWay4. Può contenere l'indicazione di una porta nel caso ci si connetta all'applicativo direttamente su Tomcat;
- [DB] indica l'archivio che contiene il documento (solitamente, xdocwaydoc);
- [REPERTORIO] indica la sigla del repertorio;
- [CODAMMAOO] indica il codice AMM e AOO composti, rispettivamente, da 4 + 3 caratteri;
- [ANNO] indica l'anno del protocollo in formato YYYY, ovvero a 4 cifre;
- [NUMREP] indica il numero di repertorio, comprensivo degli 0 iniziali.
Link per l’apertura di un fascicolo avendo a disposizione l'ID di servizio (nrecord) del fascicolo
[DOCWAYSERVER]/DocWay4/docway/loadtitles.pf?db=[DB]&verbo=queryplain&query=%5B/fascicolo/@nrecord%5D%3D[NRECORD]
dove
- [DOCWAYSERVER] indica l'indirizzo del server che ospita DocWay4. Può contenere l'indicazione di una porta nel caso ci si connetta all'applicativo direttamente su Tomcat;
- [DB] indica l'archivio che contiene il documento (solitamente, xdocwaydoc);
- [NRECORD] indica l'ID di servizio del fascicolo (altrimenti detto nrecord).
Utilizzo della funzionalità Destinatari non vincolati
La versione 4.7.0 di Docway4 introduce la possibilità di inserire in un protocollo in partenza uno o più destinatari senza l'obbligo di essere registrati in ACL; pertanto al momento dell'inserimento la fase di lookup in ACL non viene eseguita.
Inserimento nuovo protocollo in partenza
La funzionalità si attiva tramite il checkbox Da Lookup che si trova nella sezione del documento deputata all'inserimento di un destinatario come da immagine sottostante.
Di default il checkbox Da Lookup è selezionato in modo da mantenere attivo il lookup in ACL; se si rende necessario inserire un destinatario svincolato da ACL è necessario deselezionare il check-box. Una volta deselezionato la maschera di inserimento del protocollo in partenza viene modificata per consentire all'utente di inserire liberamente i dati del destinatario.
In particolare vengono resi disponibili i seguenti campi, ad inserimento libero:
- Destinatario da valorizzare con il nome del destinatario (obbligatorio)
- Indirizzo da valorizzare con l'indirizzo completo del destinatario (facoltativo)
- Email cert da valorizzare con l'indirizzo di posta certificata del destinatario (obbligatorio per l'invio telematico)
- Email da valorizzare con l'indirizzo di posta semplice del destinatario (facoltativo)
Di seguito un esempio di compilazione di questi campi.
Una volta completata la registrazione del protocollo in partenza, il destinatario inserito viene visualizzato normalmente sul documento e, se inserito correttamente l'indirizzo PEC, si può procedere all'invio telematico del documento come da immagine sottostante.
Inserimento nuovo protocollo in partenza tramite Rispondi
La funzionalità destinatario non vincolato può essere utile anche in caso di utilizzo della funzione Rispondi da un protocollo in arrivo ricevuto tramite posta certificata, come nell'esempio dell'immagine sottostante.
Utilizzando Rispondi la maschera di inserimento del protocollo in partenza presenta la situazione standard riportando i dati del mittente in maniera immodificabile.
Se il checkbox Da Lookup viene deselezionato la maschera viene modificata rendendo editabili tutti i campi del destinatario ed evitando il lookup in ACL, come da immagine sottostante.
Utilizzo della funzionalità Comunicazione Infragruppo
La versione 4.9.1 di Docway4 introduce la possibilità di inviare per competenza un protocollo in arrivo ad una AOO esterna.
AOO mittente
In visualizzazione di un protocollo in arrivo, l'utente ha la possibilità di selezionare il pulsante Comunicazione infragruppo che si trova tra le opzioni del menù Azioni sul doc.
Una volta selezionato il pulsante, il sistema apre un pop-up che consente di selezionare RPA della AOO di destinazione a cui assegnate il protocollo in arrivo.
Tale pop-up è composto da 2 elementi:
- AOO: menù a tendina da cui selezionare da un elenco l'AOO di destinazione del protocollo
- RPA lookup con il quale selezionare all'interno della AOO di destinazione la persone RPA del protocollo in arrivo
E' possibile configurare da properties un'assegnazione di default da utilizzare nel caso in cui l'elemento RPA venga lasciato vuoto.
Una volta selezionato l'RPA della AOO di destinazione, tramite il pulsante Protocolla si avvia la procedura di protocollazione nella AOO di destinazione.
Terminata la procedura, nella sezione Stati del documento del protocollo in arrivo vengono mostrati i dati relativi alla Comunicazione Infragruppo, nello specifico:
- Codice AOO di destinazione
- Utente che ha inviato il protocollo alla AOO di destinazione
- Numero di protocollo creato nella AOO di destinazione
AOO destinatario
Nella AOO di destinazione il protocollo in arrivo creato contiene a sua volta i dati relativi alla Corrispondenza Infragruppo, visibili nella sezione Stati del documento; nello specifico:
- Codice AOO mittente
- Utente che ha inviato il protocollo dalla AOO mittente
- Numero di protocollo di provenienza dalla AOO mittente
 Stati del documento - AOO destinatario
Stati del documento - AOO destinatario
Le informazioni contenute in questo paragrafo si riferiscono alle versioni di Docway4
pari o superiori alla 4.7.0
Gestione AOO
A partire dalla versione 4.7.0 di Docway4 la gestione della AOO e delle Casella di posta elettronica (caselle di archiviazione e casella di interoperabilità) è stata oggetto di una reingegnerizzazione con l'obiettivo primario di renderla più semplice e snella.
Il record AOO che nelle versioni precedenti conteneva l'elenco di tutte le caselle archiviazione e di interoperabilità, ora contiene soltanto i dati generali della AOO e l'indirizzo di posta certificata istituzionale dell'ente. Per le caselle di archiviazione e di interoperabilità è stato definita una nuova tipologia di record, la Casella di posta elettronica dove sono stati riportati tutti i parametri per la sua configurazione.
Inserimento AOO
Per inserire un nuovo record AOO selezionare dal menù Inserimento l'opzione AOO.
 Pulsante per l'inserimento di una nuova AOO
Pulsante per l'inserimento di una nuova AOO
La maschera per l'inserimento di una nuova AOO è composta dai seguenti elementi:
- Nome : campo per l'inserimento del nome completo dall'Area Organizzativa Omogenea Obbligatorio
- Codice Amm : campo per l'inserimento del codice amministrazione dell'ente (max 4 caratteri) Obbligatorio
- Codice Aoo : campo per l'inserimento del codice dell'Area Organizzativa Omogenea (max 3 caratteri) Obbligatorio
- Email principale : campo per l'inserimento dell'indirizzo di posta certificata istituzionale associato all'Area Organizzativa Omogenea; l'inserimento del valore è vincolato a lookup che restringe la ricerca soltanto agli indirizzi di posta certificata appartenenti alla AOO da cui selezionare l'indirizzo PEC istituzionale.
I campi Codice Amm e Codice Aoo vengono valorizzati in automatico con quelli della AOO di appartenenza dell'utente di sessione; normalmente questi valori non sono modificabili se non per gli utenti che non hanno restrizioni di AOO.
Ricerca AOO
Per effettuare una ricerca sui record AOO selezionare dal menù Ricerca l'opzione AOO.
La maschera per la ricerca di un record AOO è composta da un solo elemento:
- Nome : il campo effettua la ricerca sul nome completo della AOO; è possibile accedere al vocabolario tramite il pulsante visibile in coda al campo di testo.
In altro alla maschera sono presenti due pulsanti:
- Cerca : per avviare la ricerca;
- Pulisci : per pulire i campi della maschera di ricerca.
La ricerca eseguita può avere uno o più risultati; se il risultato è unico viene visualizzato direttamente il record della AOO; se i risultato sono maggiori di uno allora viene proposto un elenco di titoli da cui si può selezionare il record AOO da visualizzare.
Modifica AOO
In fase di visualizzazione di un record AOO, gli utenti abilitati hanno la possibilità di modificare o eliminare il record tramite i rispettivi pulsanti: Modifica e Elimina.
Cliccando sul pulsante Modifica si accede alla maschera di modifica del record AOO; i campi modificabili sono i seguenti:
- Nome : per aggiornare il nome dell'Area Organizzativa Omogenea;
- Email principale : per aggiornare l'indirizzo PEC istituzionale dell'ente; questo campo in fase di modifica diventa obbligatorio.
Gestione Caselle di posta elettronica
Inserimento nuova Casella di posta elettronica
L'inserimento di una nuova casella di posta elettronica può essere effettuato solo in fase di visualizzazione di un record AOO; in questo modo viene rispettato il vincolo tra la casella di posta elettronica e la sua AOO di appartenenza.
L'inserimento di una Casella di posta elettronica è consentita solo agli utenti che hanno abilitato il diritto
Caselle di posta → Inserimento e modifica
Per avviare la fase di inserimento si utilizza il pulsante Inserisci casella:
 Pulsante per inserimento nuova Casella di posta elettronica
Pulsante per inserimento nuova Casella di posta elettronica
La maschera di inserimento è suddivisa nelle seguenti sezioni:
Informazioni di base
Contiene le informazioni di base per identificare la casella di posta elettronica.
- Interoperabilità: (si | no) il campo definisce il tipo di casella che si sta configurando: se no è una casella di posta semplice (casella di archiviazione) se si è una casella di posta certificata (casella di interoperabilità).
A seconda del valore scelto la maschera di inserimento verrà aggiornata automaticamente in quanto le due tipologie di caselle presentano un elenco di campi differenti.
- Nome: inserire il nome della casella, in genere corrisponde alla descrizione della funzione principale della casella.
- Cod Amm Segnatura: (solo se interoperabilità = si) il campo definisce il codice amministrazione che si vuole utilizzare per le comunicazioni in uscita dall'Ente; questo valore sarà utilizzato per la composizione del file Segnatura.xml.
- Cod Aoo Segnatura: (solo se interoperabilità = si) il campo definisce il codice AOO che si vuole utilizzare per le comunicazioni in uscita dall'Ente; questo valore sarà utilizzato per la composizione del file Segnatura.xml.
- Document-Model: campo soggetto a lookup; definisce il modello da utilizzare per l'importazione dei messaggi di posta che pervengono alla mail configurata.
- DB: (solo se interoperabilità = si) definisce il nome del db eXtraWay dove vengono importati i messaggi di posta.
- Operatore e Ufficio Operatore: campo per specificare la descrizione letterale dell'Ufficio ed il nominativo della Persona che compariranno di default tra le informazioni di servizio dei record generati dai messaggi di posta importati.
- Addon di Archiviazione: checkbox per la definizione di specifici comportamenti in fase di importazione dei messaggi:
- Protocolla se fattura forza la procollazione automatica del messaggio di posta importato se questo contiene una fatturaPA;
- Salvataggio allegati su documenti differenti crea un documento per ogni allegato contenuto nel messaggio di posta importato
- Tag: campo per associare un tag alla casella di posta configurata; può servire per la configurazione del servizio di archiviazione mail.
Responsabile
Contiene le informazioni relative all'assegnazione dei messaggi di posta importati.
- Persona: campo per definire l'RPA del record generato dal messaggio di posta importato; il campo è soggetto a lookup per facilitare l'individuazione della persona e dell'ufficio; c'è anche la possibilità di definire un Ruolo come responsabile.
- Da Copia Conoscenza: (solo se interoperabilità = no) se “Si” i cc della mail vengono inseriti come cc del documento; questi nominativi potranno essere recuperati dalla mail solo se il loro indirizzo email è presente in ACL.
- Da Mittente: (solo se interoperabilità = no) se “Si” l'indirizzo del mittente della mail verrà cercato in ACL per recuperare la persona interna cui assegnare il documento.
- Da Destinatario: (solo se interoperabilità = no) Per il corretto funzionamento di questa opzione è necessario aggiungere all'indirizzo della casella di archiviazione la login del responsabile a cui si vuole assegnare il documento utilizzando la seguente sintassi: nomecaselladiposta+login@dominio.it (ad esempio, se l'email configurata per la casella di archiviazione è archiviazione@3di.it e la login del responsabile è mrossi, l'indirizzo dovrà essere composto nel seguente modo: archiviazione+mrossi@3di.it). La login indicata verrà ricercata in ACL per recuperare la persona interna cui assegnare il documento.
Questa opzione ha precedenza sulla precedente, nel caso siano settate entrambe.
Assegnatari
Contiene le informazioni relative alle ulteriori assegnazioni in CC dei messaggi di posta importati.
- Persona: campo per definire CC del record generato dal messaggio di posta importato; il campo è soggetto a lookup per facilitare l'individuazione della persona e dell'ufficio; c'è anche la possibilità di definire un Ruolo come CC. E' un campo ripetibile.
E' possibile anche assegnare il diritto di intervento alla persona indicata in CC tramite il relativo Check-box.
Gestori Casella
Contiene le informazioni relative agli utenti che gestiscono la casella di posta configurata.
- Gestore: campo soggetto a lookup per identificare l'utente gestore della casella. La gestione è suddivisa in due livelli differenti da selezionare tramite il menù a tendina:
- Cambio password : l'utente è abilitato ad effettuare solo il cambio della password della casella di posta elettronica
- Titolare : l'utente è abilitato a modificare tutti i parametri della casella di posta elettronica.
Mailbox In e Mailbox Out
Contiene i parametri per il collegamento alla casella di posta elettronica.
- Mailbox in: contiene i parametri per la casella di posta in entrata:
- Email: campo per inserire l'indirizzo di posta elettronica
- Login: campo per inserire il login per l'accesso alla casella di posta elettronica
- Pwd: campo per inserire la password di accesso alla casella di posta elettronica
- Protocollo: campo per inserire il protocollo utilizzato dalla casella di posta elettronica
- Host: campo per inserire l'indirizzo del server di posta elettronica
- Porta: campo per inserire la porta utilizzata dal protocollo
- Mailbox out: (solo se interoperabilità = si) contiene i parametri per la casella di posta in uscita
- Email: campo per inserire l'indirizzo di posta elettronica
- Login: campo per inserire il login per l'accesso alla casella di posta elettronica
- Pwd: campo per inserire la password di accesso alla casella di posta elettronica
- Protocollo: campo per inserire il protocollo utilizzato dalla casella di posta elettronica
- Host: campo per inserire l'indirizzo del server di posta elettronica
- Porta: campo per inserire la porta utilizzata dal protocollo
Notifiche
Contiene le informazioni e i parametri sull'invio delle notifiche dei messaggi importati. (solo se interoperabilità = si)
- Httphost: definisce il nome o l'indirizzo con il quale si raggiunge l'applicativo Docway
- Url: contiene la seconda parte del link che conduce alla visualizzazione del record; normalmente viene valorizzare con la seguente stringa /DocWay4/docway/loadtitles.pf
- RPA: se spuntato l'invio delle notifiche è attivo
Visualizzazione e modifica Casella di posta elettronica
La fase di visualizzazione della Casella di posta elettronica consente di visualizzare tutti i dati inseriti.
In questa fase è possibile accedere alla modifica dei dati della casella tramite il pulsante Modifica.
La modifica di una Casella di posta elettronica è consentita solo agli utenti che hanno abilitato il diritto
Caselle di posta → Inserimento e modifica
Test connessione Casella di posta elettronica
In fase di visualizzazione di una Casella di posta elettronica è possibile eseguire un test della connessione per verificare la correttezza dei parametri inseriti tramite i relativi pulsanti:
 Pulsanti per il test della connessione
Pulsanti per il test della connessione
Se il test ha esito positivo viene visualizzato il seguente messaggio:
 Test connessione esito positivo
Test connessione esito positivo
Se il test ha esito negativo viene visualizzato un messaggio diverso a seconda del problema; di seguito un esempio di un errore di autenticazione (login o password sbagliate):
 Test connessione con esito negativo: errore di autenticazione
Test connessione con esito negativo: errore di autenticazione
Funzionalità di esportazione avanzata
La funzionalità di esportazione avanzata in formato csv consente all'utente di esportare, per ogni tipologia di record presente in ACL (strutture interne, persone interne, strutture esterne, persone esterne), un insieme di campi selezionati tramite una specifica interfaccia; il risultato è costituito da un file in formato csv dove le colonne identificano i campi che si è deciso di esportare e le righe identificano ogni singoli record esportato. Con questa funzionalità l'utente ha quindi la possibilità di costruirsi un'esportazione contenente soltanto i dati necessari per le sue finalità.
Esportazione strutture interne
Il pulsante per avviare l'esportazione è visibile solo in elenco dei risultati di una ricerca di strutture interne.
In alto sopra i titoli è presente il pulsante Esportazione CSV:
Cliccando sul pulsante viene aperto un pop-up che contiene la lista dei campi che è possibile selezionare per l'esportazione; la lista dei campi è suddivisa in base alla tipologia del record pertanto per le strutture interne è necessario selezionare il menù Struttura interna:
Da qui poi è necessario selezionare uno o più campi da esportare; i campi sono raggruppati in diversi gruppi:
Una volta terminata la selezione dei gruppi di campi si può procedere ad avviare la procedura di esportazione con il relativo pulsante Esportazione CSV che si trova in basso nella finestra del pop-up.
Al termine della procedura di esportazione viene visualizzato il pulsante per il download del file CSV prodotto:
Esportazione persone interne
Il pulsante per avviare l'esportazione è visibile solo in elenco dei risultati di una ricerca di persone interne.
In alto sopra i titoli è presente il pulsante Esportazione CSV:
Cliccando sul pulsante viene aperto un pop-up che contiene la lista dei campi che è possibile selezionare per l'esportazione; la lista dei campi è suddivisa in base alla tipologia del record pertanto per le persone interne è necessario selezionare il menù Persona interna:
Da qui poi è necessario selezionare uno o più campi da esportare; i campi sono raggruppati in diversi gruppi:
Una volta terminata la selezione dei gruppi di campi si può procedere ad avviare la procedura di esportazione con il relativo pulsante Esportazione CSV che si trova in basso nella finestra del pop-up.
Al termine della procedura di esportazione viene visualizzato il pulsante per il download del file CSV prodotto:
Gestione deleghe
[ WORK IN PROGRESS ]
Gestione Fascicoli del Personale (ADER)
Il presente modulo introduce delle funzionalità specifiche per la visualizzazione ed esportazione dei fascicoli relativi alla gestione del personale.
Visualizzazione struttura del Fascicolo del personale
In fase di visualizzazione di un Fascicolo del personale, a qualsiasi livello (fascicolo, sottofascicolo, inserto), è visibile il pulsante Visualizza articolazione fascicolo (presente anche nel menù Azioni rapide).
Tale pulsante consente di accedere ad una vista personalizzata del fascicolo che mostra per intero tutta la sua articolazione in sottofascicoli e inserti, indicandone la consistenza (numero dei documento contenuti) per ogni livello.
Sul fascicolo principale, identificabile con il nome e cognome del dipendente, viene visualizzato il numero totale dei documenti contenuti su tutto il fascicolo (comprensivo quindi di tutti i documenti contenuti nei vari sottolivelli).
Per i livelli che risultano privi di documenti contenuti non compare la visualizzazione della consistenza.
Inoltre, per una maggiore differenziazione, i livelli contenenti documenti sono evidenziati dal carattere grassetto.
Cliccando sull'indicazione della consistenza si accede alla lista sintetica (lista titoli) dei documenti contenuti; per ogni documento vengono visualizzati i dati identificativi (numero di protocollo o id e data), l'oggetto del documento, il numero del fascicolo in cui è contenuto e l'elenco dei files allegati.
Ogni files presente nell'elenco è direttamente scaricabile dall'elenco, per cui non è necessario accedere al documento per la visualizzazione dei suoi files.
Esportazione dei file contenuti nel Fascicolo del personale
Nella vista personalizzata sono resi disponibili all'utente le funzionalità di esportazione degli allegati (files) contenuti nel Fascicolo del personale.
L'utente può decidere a livello di fascicolo-sottofascicolo-inserto quali allegati esportare tramite l'utilizzo dei checkbox di selezione presenti su ogni livello del fascicolo; spuntando il checkbox al livello più alto automaticamente verranno selezionati i livelli inferiori (ad esempio spuntando il sottofascicolo vengono automaticamente selezionati anche tutti i suoi inserti).
L'utente ha a disposizione 2 pulsanti differenti per eseguire l'esportazioni, entrambi visibili nel menù Azioni sul fasc. e nel menù Azioni rapide.
- Esporta allegati fascicolo : avvia la procedura di esportazione di tutti gli allegati presenti nei livelli selezionati.
- Esporta allegati fascicolo : avvia la procedura di esportazione di tutti gli allegati presenti nei livelli selezionati, ad esclusione di quelli presenti sui documenti classificati con un grado di riservatezza particolare (visibili solo ad HR).
Una volta selezionato uno dei due pulsanti viene richiesta una conferma dell'operazione all'utente e avviata la procedura.
Viene mostrato all'utente un pop-up che consente di monitorare la procedura tramite una barra di avanzamento; al termine dell'operazione viene mostrato il pulsante Download che consente di scaricare nella postazione dell'utente il file contenente l'esportazione richiesta.
Il file prodotto è un archivio compresso (estensione zip) denominato con il codice fiscale del dipendente seguito da un codice univoco identificativo dell'esportazione.
Il contenuto dell'archivio rispecchia la strutturazione del fascicolo nella sua articolazione in cartelle.
Ovviamente nel file esportato è presente solo la strutturazione in cartelle dei livelli che contengono gli allegati; l'articolazione dei livelli privi di allegati non viene riportata nel file esportato; ad esempio l'esportazione dei livelli selezionati visibili nell'immagine precedente produce un output con la seguente struttura:
Infatti sono presenti documenti solo al livello dell'inserto 2018-VII/0.DPNADR45Z99Z999X.2.1 - Provvedimenti meritocratici (promozioni, Ad personam, Una tantum) e 2018-VII/0.DPNADR45Z99Z999X.2.5 - Adesioni a fondi previdenziali
Il Campo "Smistamento"
Il Campo "Smistamento" in DocWay
Questa funzionalità offre agli Enti la possibilità di raggruppare le bozze in arrivo provenienti dalla PEC in gestione e smistarle all'ufficio di competenza, utilizzando un particolare valore identificativo (come ad es. regione, provincia, territorio sotto-struttura, etc) nel campo Smistamento.
In DocWay il percorso per avviare la ricerca tramite Smistamento è il seguente:
Pagina principale - Ricerca - Documenti
Nella maschera che comparirà occorre spuntare il campo Arrivo ed immediatamente si attiverà un Sottoparagrafo (Protocollo in arrivo), al cui interno si trova il campo Smistamento, da utilizzare:
a) inserendo direttamente il valore da ricercare
oppure
b) cliccando sulla lente (look-up) e selezionando uno dei risultati emersi dalla ricerca.
Tramite questa seconda opzione, si attiverà la finestra Indice, contenente la lista di valori preconfigurati che l’utente potrà selezionare, spuntando la casella corrispondente all’attributo scelto e, successivamente, cliccando sul tasto Conferma.
Il valore selezionato, quindi, comparirà nel campo Smistamento (nell’esempio “Liguria”), pertanto, cliccando sul pulsante Cerca, otterremo l’elenco dei documenti che contengono quello specifico valore ricercato.
N.B.: Il campo Smistamento non è normalmente visibile da interfaccia, ma si attiva solo quando effettuiamo la ricerca di protocolli in arrivo, secondo la modalità indicata in precedenza.
Il Campo "Smistamento" in ACL
In ACL, la ricerca tramite Smistamento opera secondo modalità sovrapponibili a quelle descritte per DocWay.
Dalla Pagina principale si clicca su pulsante Ricerca e si seleziona Strutture Esterne (o Persone esterne).
In questo modo si aprirà una maschera di ricerca (nell’esempio Strutture Esterne - Ricerca), al cui interno c’è il campo Smistamento che si potrà utilizzare in due modi:
a) inserendo direttamente il valore da ricercare nel campo “Smistamento”
oppure
b) cliccando sulla lente (look-up) al lato del campo.
Utilizzando questa seconda opzione, si attiverà una finestra (Indice) contenente l’elenco dei valori preconfigurati, tra cui si potrà scegliere e selezionare quello desiderato (nell’esempio Marche), semplicemente mettendo una spunta sul campo corrispondente e cliccando sul tasto Conferma.
Il valore selezionato comparirà nel campo Smistamento, pertanto basterà utilizzare il pulsante Cerca della maschera di ricerca principale per ottenere il risultato finale, ossia l’elenco delle strutture esterne che presentano il valore inserito in precedenza nel campo smistamento. Potremo selezionare la struttura di nostro interesse, cliccando semplicemente sull’icona corrispondente (nel nostro esempio cavallino rampante).
Nella nuova finestra che si attiva, tramite il pulsante Modifica, potremo effettuare eventuali variazioni ai diversi campi, ma non sarà possibile effettuare nessuna modifica sul valore contenuto nel campo Smistamento, poiché il valore inizialmente inserito continuerà ad essere associato alla struttura sin dal momento della prima registrazione.
Attivazione e Utilizzo della funzione “Rispondi a tutti“
DocWay 4.50.2023.03
Introduzione
La nuova funzionalità Rispondi a tutti permette, nel caso di protocolli in arrivo in cui sono presenti degli indirizzi di posta elettronica in CC, di inserire automaticamente tutti quanti gli indirizzi come destinatari del protocollo in partenza di risposta.
N.B.: gli indirizzi inseriti in CC nella mail vengono importati in DocWay e inseriti sotto il campo “DESTINATARI AGGIUNTIVI“.
Attivazione
Per abilitare questa funzionalità è necessario spuntare la relativa checkbox presente nella pagina di anagrafica relativa alla casella di posta per la quale si vuole attivare la funzionalità.
- Per iniziare, dalla pagina iniziale di DocWay, clicchiamo su “ALTRE FUNZIONI“in alto, e successivamente su “ANAGRAFICA”.
- Sulla pagina di ACL, clicchiamo su “RICERCA” in alto e successivamente su “Caselle di Posta”.
- Una volta effettuata la ricerca e trovata la casella di posta su cui abilitare la funzionalità, clicchiamo su “MODIFICA”.
- Nella pagina di modifica, sotto la sezione “INFORMAZIONI DI BASE”, troveremo varie checkbox alla voce “ADDON DI ARCHIVIAZIONE”, tra cui “ABILITA RISPONDI A TUTTI”. Spuntiamola e salviamo.
- Adesso la funzione è attiva. Sulla pagina della casella di posta troveremo un flag che conferma la nostra modifica.
Utilizzo
A questo punto, sui Protocolli in Arrivo, qualora nella mail originale fossero stati inseriti degli altri indirizzi in CC, troveremo una nuova voce nella sezione “DATI DEL DOCUMENTO”, sotto “MITTENTE”, chiamata “DESTINATARI AGGIUNTIVI”. Qui troveremo gli indirizzi di posta elettronica inseriti in CC nella mail ricevuta.
Per usufruire della nuova funzionalità abilitata, clicchiamo su “NUOVO” in alto e qui troveremo l’opzione “Rispondi a tutti”. Cliccando su questa voce, verremo reindirizzati sulla pagina di creazione di un protocollo in partenza e troveremo inseriti come destinatari tutti gli indirizzi di posta, inclusi quelli che erano stati inseriti in CC. Questi ultimi avranno selezionata la spunta “CC” sulla destra.
Una volta protocollato il documento in partenza, nella sezione “DATI DEL DOCUMENTO” sarà disponibile l'opzione “Invio telematico a tutti i destinatari”.
Protocolli multipli
Questa funzionalità consente la ripartizione dei vari allegati presenti in una unica bozza “Documento in Arrivo” in tanti protocolli diversi (singoli o raggruppati). Di seguito l'esempio di una bozza contenente vari allegati.
Una volta aperto il documento, è possibile attivare la protocollazione multipla, cliccando sul pulsante “Azioni sul Doc” e, di seguito, selezionando il comando “Protocolli multipli” che compare dal menù.
La selezione di questo comando comporterà l'apertura della finestra “Inserimento Protocolli Multipli”, composto dalle sezioni:
- Tipologia: tramite il menù a tendina è possibile selezionare la categoria di archiviazione prescelta (protocollo arrivo o eventualmente dei repertori di tipologia arrivo);
- Allegati: contiene l'elenco dei documenti allegati alla bozza, ciascuno dei quali è affiancato da una check-box;
- Pulsanti (+) e (-): sono i comandi che permettono la creazione o l'eliminazione di sezioni analoghe a quella appena descritta; per ogni sezione aggiunta verrà creata una nuova bozza.
A questo punto, potremo selezionare l'allegato (o il gruppo di allegati) che desideriamo archiviare in modo differenziato dalla bozza originaria, mettendo la spunta sulla check-box corrispondente. Per ripartire ulteriormente gli allegati restanti sarà necessario cliccare sul comando (+) che creerà una nuova sezione, analoga a quella descritta, su cui sarà consentito “flaggare” soltanto i documenti non selezionati in precedenza.
Nel nostro esempio abbiamo creato 3 Protocolli Arrivo, uno con 3 allegati e due con 1 allegato ciascuno.
Cliccando sul pulsante “Conferma” della finestra “Inserimento Protocolli Multipli”, si avvia la procedura per suddividere la bozza originaria (che al termine sarà cancellata) in un numero di bozze di protocollo definite nel processo di ripartizione effettuato. Contestualmente comparirà la finestra “Salvataggio dei protocolli” che fornirà un report completo delle azioni eseguite (caricamento bozza originaria, salvataggio documenti, cancellazione bozza originaria) e del loro esito (positivo o negativo).
Cliccando sul pulsante “Visualizza documenti inseriti” si otterrà l'elenco dei protocolli ottenuti, ancora in stato di bozza. Per avviare rapidamente la protocollazione di tutti i documenti presenti, sarà sufficiente selezionarli e cliccare sul pulsante “Protocolla”.
Protocollazione Automatica con Segnatura
Protocollazione Automatica con Segnatura
Per procedere alla protocollazione del documento, cliccare su “Protocolla”.
Durante questa operazione, la segnatura viene applicata automaticamente al documento, senza necessità di ulteriori interventi da parte dell’utente.
Nota: La funzionalità di Segnatura manuale è stata rimossa e non è più disponibile.
Il documento protocollato includerà la segnatura visibile, come mostrato nell’immagine di esempio seguente:
Attribuzione del Tag di Segnatura nel File XML
Durante il processo di protocollazione, al file XML associato al documento viene automaticamente aggiunto un tag di segnatura specifico:
file_di_protocollo=true
Questo tag identifica il file come parte del protocollo ufficiale.
Eccezioni: I file tecnici, come segnatura.xml, testomail.txt o le ricevute, non ricevono questo tag. Le copie di cortesia dei documenti, anch’esse generate automaticamente, sono escluse dall’applicazione di questo flag.
Un esempio del file XML aggiornato con il tag di segnatura è mostrato nell’immagine seguente:

Watermark e Copie di Cortesia durante la Protocollazione
Durante il processo di protocollazione, a tutti i file non firmati digitalmente viene automaticamente applicato un watermark.
Questo watermark serve a identificare chiaramente i documenti non firmati e a garantirne la tracciabilità. Il watermark verrà applicato soltanto ai file contenenti il tag protocollo=true
Per i documenti firmati digitalmente nei formati CADES e PADES, viene generata automaticamente una copia di cortesia del file originale.
La copia di cortesia include una nomenclatura specifica che ne permette l’identificazione immediata come copia derivata.
Esempio di nomenclatura: Il nome del file sarà modificato per includere una dicitura che lo identifica chiaramente come “copia di cortesia”.
Nelle copie di cortesia dei documenti firmati digitalmente viene aggiunto un watermark come footer.
Questo footer è posizionato nella parte inferiore di ogni pagina del documento per garantirne una chiara identificazione.
Esempio: Il watermark potrebbe includere dettagli come “Copia di Cortesia” e il riferimento al documento originale.