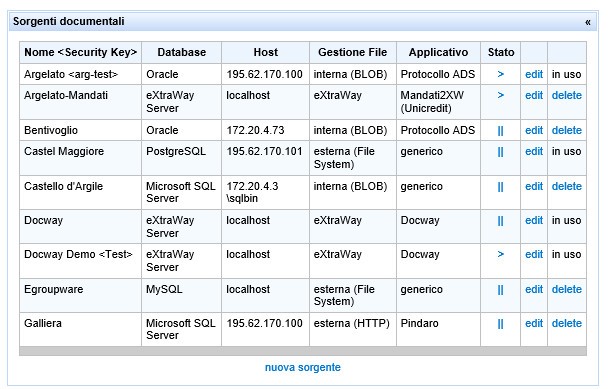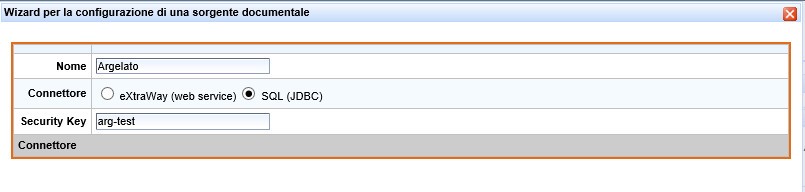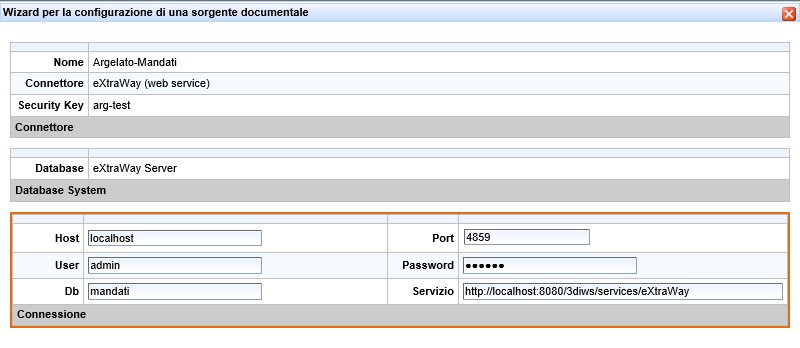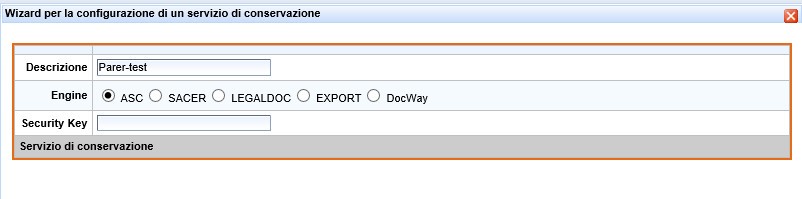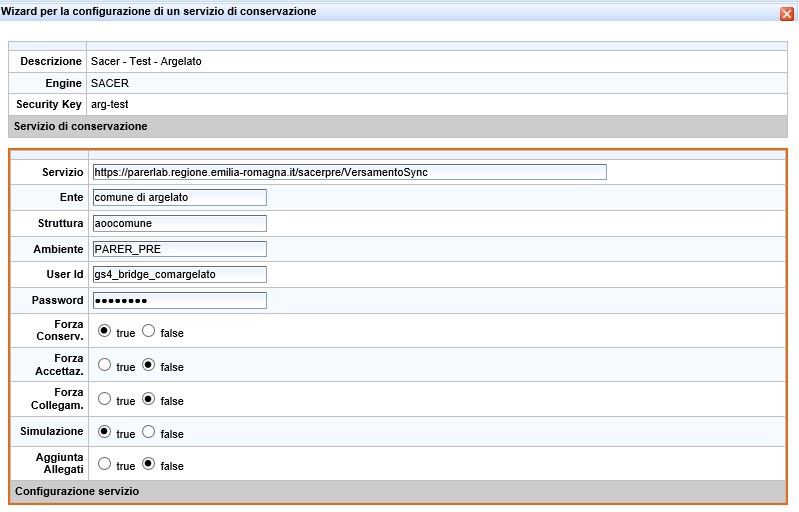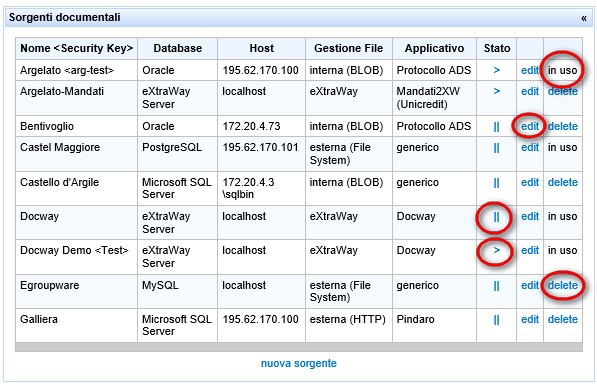Indice
Bridge - Manuale utente
ExtraWay Bridge
Release 2.8.0
Ultima modifica: 08/11/2013
Versione 2.0
1.0 Funzionalità del Bridge
eXtraWay Bridge è la soluzione realizzata dalla 3D Informatica per supportare il processo di conservazione a lungo termine delle risorse digitali: Un sistema di conservazione a norma garantisce la validità legale, l'integrità, la leggibilità e la reperibilità dei documenti e delle loro informazioni identificative (inclusi i dati di registrazione e classificazione originali) e la conservazione nel tempo dei documenti digitali, tramite un processo di gestione articolato in fasi definite (acquisizione, archiviazione, gestione dei dati, pianificazione della conservazione).
Il software è stato sviluppato in accordo con la Deliberazione CNIPA n. 11/2004 del 19 febbraio 2004 “Regole tecniche per la riproduzione e conservazione di documenti su supporto ottico idoneo a garantire la conformità dei documenti agli originali relativa alla conservazione sostitutiva”; con il Codice dell'Amministrazione Digitale (Decreto Legislativo 7 marzo 2005, n. 82 e successive modifiche); e con lo standard ISO 14721- OAIS (Open Archive Information System).
In particolar modo l'eXtraWay Bridge permette di gestire la fase del versamento delle unità documentarie, dall'ambiente di produzione originario al sistema di conservazione a norma utilizzato: consente infatti il trasferimento dei dati, il trattamento e la verifica delle transazioni e la migrazione dei documenti e dei loro metadati.
L'eXtraWay Bridge è un “ponte” che collega tramite specifici connettori qualsiasi sistema di gestione documentale con qualsiasi sistema di conservazione a norma: il software è stato progettato per essere indipendente non solo dalla sorgente dei dati (basata su xml o su database relazionali), ma anche dal modulo esterno di conservazione.
Senza la necessità di interventi invasivi sui software già esistenti ed utilizzati, viene creato un collegamento tra il modulo di gestione documentale e il modulo di conservazione per l'esportazione dei documenti, mantenendo integre le funzioni del sistema e dei documenti originari.
eXtraWay Bridge assiste il Responsabile del Processo nell'organizzazione e nella definizione della periodicità dei trasferimenti delle unità documentarie in conservazione: in particolar modo, peculiarità del Bridge è la possibilità di inviare in maniera automatica i documenti in conservazione, tramite la definizione di tipologie documentali e di determinate scadenze temporali per gli invii.
Infatti la configurazione delle tipologie documentali (ovvero di documenti omogenei fra loro, appartenenti alla medesima serie documentale) permette la creazione automatica dei volumi di conservazione e dei relativi specifici profili informativi. Un agent effettua la ricerca su ogni singola tipologia documentale inserita, analizza i documenti in base ai parametri immessi per selezionare quelli da inviare, e procede poi con l' effettivo invio automatico in conservazione, il cui avanzamento può comunque essere controllato in ogni fase dal Responsabile dello stesso.
Oltre alla possibilità di inviare i documenti in automatico, è possibile visualizzare i volumi predisposti per l'invio in conservazione tramite le apposite vaschette, contenenti i documenti in scadenza/scaduti, ricercati e selezionati in automatico dall'agent, il quale può essere configurato per inviare via e-mail al Responsabile della Conservazione notifiche sui documenti in scadenza o scaduti o i report prodotti dai processi di conservazione.
Allo stesso tempo, è possibile scegliere manualmente i documenti da inviare in conservazione, a prescindere dalla loro scadenza, procedendo se necessario (per scadenze temporali definite nel piano di conservazione dell'archivio; per la chiusura dei procedimenti; o per decisioni organizzative dell'ente produttore) con l'invio in conservazione.
In fase di versamento ogni unità documentaria inviata al sistema di conservazione viene descritta in un file Xml, che contiene una serie di metadati identificativi e descrittivi del documento e del suo contesto.
Viene inoltre supportato un processo di simulazione dell'invio in conservazione: è possibile effettuare una prova di invio dei documenti in conservazione, per la verifica sulla completezza degli stessi, provvedendo alle opportune modifiche nel caso la simulazione produca esiti negativi. Dopo aver effettuato le simulazioni degli invii, è possibile procedere con l'invio definitivo in conservazione.
eXtraWay Bridge garantisce l'identificazione certa del soggetto produttore dei documenti e permette la loro conservazione in archivi diversi suddivisi in base allo stesso; garantisce l'integrità, la leggibilità e la reperibilità dei documenti e permette la ricerca, la visualizzazione e l'accesso ai documenti, richiamati direttamente dal sistema di gestione documentale sorgente, tramite una semplice interfaccia grafica. Permette inoltre la configurazione di Ruoli differenti per gli utenti del sistema, con diritti diversi per la visualizzazione, la consultazione dei documenti e per la gestione degli inviiin conservazione.
eXtraWay Bridge crea report dettagliati per ogni invio in conservazione effettuato, permettendo un rapido controllo sugli esiti dei versamenti. Su ogni singolo documento viene visualizzato lo stato del versamento: successo , warning , insuccesso ; e vengono evidenziati i problemi che hanno impedito di portare a termine l'invio in conservazione del documento. I report vengono aggiornati in base agli esiti dei successivi invii in conservazione, permettendo così di monitorare costantemente la risoluzione degli errori degli invii.
Può essere configurato l'invio per e-mail dei report riepilogativi generati in seguito ad ogni invio in conservazione.
L'applicativo è totalmente integrato con il prodotto di gestione documentale DocWay e più in generale con tutta la piattaforma documentale eXtraWay. E' disponibile una versione che utilizza come software di conservazione UniARC, prodotto da Unimatica. E' inoltre interfacciabile con altri sistemi di document e record management tramite un connettore SQL via JDBC.
eXtraWay Bridge viene utilizzato dal Polo Archivistico Regionale dell'Emilia-Romagna (ParER) per il versamento nel proprio sistema di conservazione sostitutiva delle unità documentarie di vari enti pubblici aderenti al polo di conservazione.
2.0 Configurazione del sistema
Dopo aver effettuato il primo login, in seguito all'inserimento delle credenziali di accesso personali, l'utente visualizza la pagina iniziale del Bridge.
La pagina si presenta suddivisa in 6 differenti sezioni:
- Documenti in scadenza;
- Report;
- Gestione tipologie;
- Processo di conservazione;
- Sorgenti Documentali;
- Agent per notifiche documenti in scadenza e conservazione automatica.
2.1 Le sorgenti documentali
Per sorgente documentale si intende l'applicativo (cioè il sistema di gestione documentale utilizzato dal soggetto produttore dell'archivio), che fornisce e gestisce i documenti che devono essere inviati in conservazione.
Bridge è in grado di utilizzare e gestire contemporaneamente più sorgenti documentali per gli invii in conservazione dei lotti di documenti.
L'utente può impostare le diverse sorgenti, utilizzando due connettori predefiniti: uno specifico per eXtraWay; l'altro invece realizzato per sorgenti documentali presenti su database di tipo relazionale.
Ogni nuova sorgente documentale da cui il sistema dovrà prendere i documenti da mandare in conservazione, deve essere configurata secondo le seguenti modalità:
- Cliccare su
Nuova Sorgente(in basso a sinistra):

Si apre un wizard nel quale è necessario impostare:
- Nome del Connettore;
- Tipologia del Connettore;
- Security Key: E' un campo che permette di inserire una chiave di sicurezza, che collega in maniera univoca la sorgente documentale con il servizio di conservazione, sul quale la stessa deve versare. L’inserimento di una chiave di sicurezza (che deve essere uguale per sorgente documentale e servizio di conservazione) permette di effettuare il versamento della sorgente esclusivamente sul servizio di conservazione impostato con la medesima chiave di sicurezza. Questo permette di evitare errori di versamento (ad esempio documenti versati in servizi di conservazione errati).
(tutti i campi sono obbligatori)
A seconda del tipo di connettore utilizzato, devono essere inseriti dati di configurazione diversi.
Impostazione di eXtraWay come sorgente documentale: Nella parte successiva della maschera di configurazione è necessario inserire i dati relativi al database system che si vuole utilizzare (eXtraWay Server) e i parametri di connessione del webservice, che sono i seguenti:
- Host;
- User;
- Db;
- Port;
- Password;
- Servizio.
Dopo aver indicato i parametri per connettersi tramite il web service, nella schermata seguente viene richiesto di compilare il campo applicativo , che indica al Bridge come utilizzare i dati inseriti, tramite un connettore specializzato:
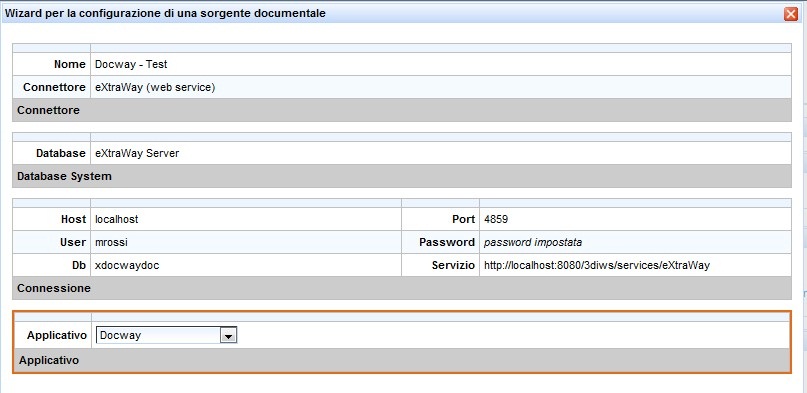
Questo potrà essere scelto da un menù a tendina, in base alla tipologia documentale che si vuole inviare in conservazione: per esempio per i documenti registrati al protocollo l'applicativo potrebbe essere DocWay; oppure si potrà scegliere fra le diverse tipologie documentali precedentemente definite (per esempio mandati, piani urbanistici, etc.).
È presente anche una voce generico : Selezionandola non si viene abilitati a inviare documenti in conservazione, ma solo alla loro ricerca e consultazione, richiamandoli dall'archivio documentale sorgente.

A questo punto, la configurazione della sorgente documentale è terminata.
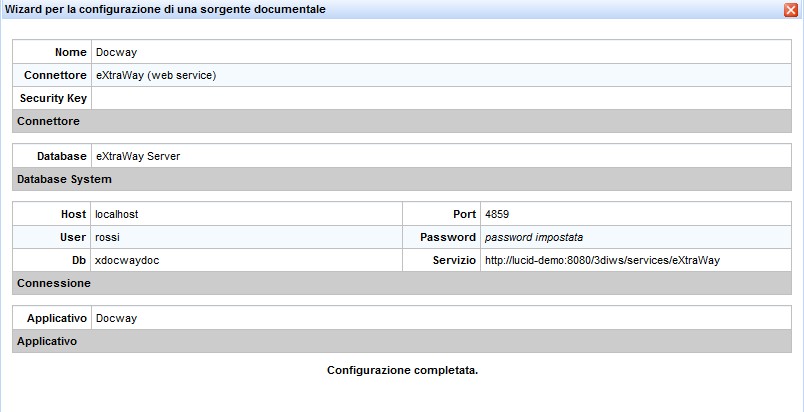
Impostazione di un DB relazionale come sorgente documentale: Nella parte successiva della maschera di configurazione dovranno essere inseriti i dati relativi al DB e alla connessione. I campi che devono essere riempiti sono relativi a:
- Database System: MySQL; Microsoft SQL Server Oracle; PostgreSQL.

- Connessione: Host, User, Db, Port, Password, Stringa di Connessione.
(La stringa di connessione permette di specificare una eventuale stringa di connessione particolare per determinati database, per esempio effettuata tramite LDAP, o stringhe specifiche per particolari DB, ad esempio Oracle).
Da gestione file può essere scelta infine il tipo di gestione che deve essere effettuata:
interna (tramite blob ), indicando poi l'applicativo:

esterna:
- da file system:

- da ftp:

- da un indirizzo http:

Infine deve essere indicato l'applicativo:

A questo punto è conclusa la configurazione della sorgente documentale:
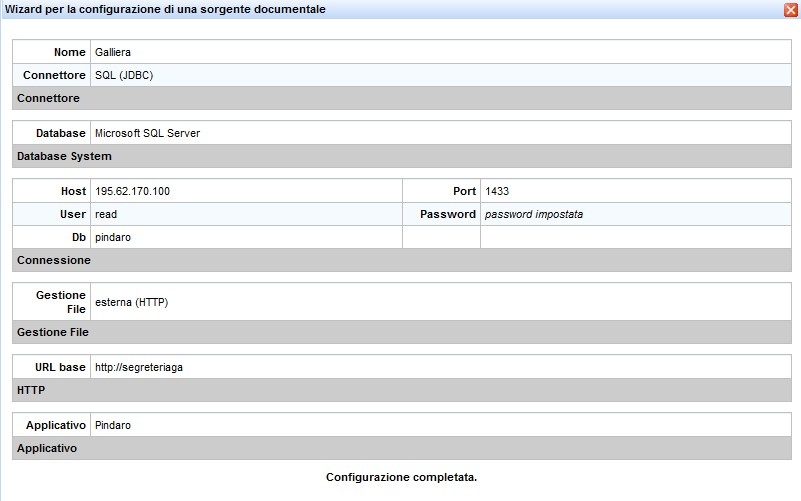
2.2 I servizi di conservazione

Si procede impostando poi con l'impostazione dei servizi di conservazione: il Bridge è in grado di gestirne diversi contemporaneamente.
Una volta che sono stati impostati i servizi di conservazione, questi vengono visualizzati nella maschera iniziale, e sono mostrate le attività in corso (se presenti), il loro status, le indicazioni relative all'ultimo processo di conservazione completato dal sistema, con data e ora dello stesso.
Per impostare un nuovo servizio di conservazione è necessario compilare il wizard che si apre cliccando su nuovo servizio di conservazione :
Si apre un wizard nel quale è necessario impostare:
- Descrizione del servizio di conservazione;
- Server del servizio di conservazione;
- Security Key (è un campo che permette di inserire una chiave di sicurezza, che collega in maniera univoca la sorgente documentale con il servizio di conservazione, sul quale la stessa deve versare. L’inserimento di una chiave di sicurezza (che deve essere uguale per sorgente documentale e servizio di conservazione) permette di effettuare il versamento della sorgente esclusivamente sul servizio di conservazione impostato con la medesima chiave di sicurezza. Questo permette di evitare errori di versamento).
(entrambi i campi sono obbligatori)
I campi da inserire presenti sono tutti obbligatori:
- Servizio
- Family
- Organizzazione
- Struttura
- User Id
- Password
- Forza Conservazione (può assumere i valori di true o false. Se impostato a true: indica la volontà del versante di voler conservare l'Unità Documentaria anche se tutti i componenti di cui si compone non sono firmati digitalmente. Se impostato a false: il sistema accetta il versamento dell'Unità Documentaria solo se è presente almeno un file firmato);
- Forza Accettazione (può assumere i valori di true o false. Se impostato a true: indica la volontà del versante di voler accettare in conservazione l'Unità Documentaria anche se la verifica sulla firma di almeno un file è fallita);
- Forza Collegamento (può assumere i valori di true o false. Se impostato a true: Assume valori True o False. Se assume valore True: indica la volontà del versante di accettare che il documento versato sia collegato a documenti che non sono ancora stati versati. Se assume valore False: il collegamento può essere eseguito solo verso documenti già presenti nel sistema.)
- Simulazione (può assumere i valori di true o false. Se impostato a true: indica che l'invio in conservazione viene effettuato in una modalità di prova, per controllare gli esiti dell'invio, prima che questo sia fatto in maniera effettiva. Se impostato a false: non vengono effettuati invii di prova, ma direttamente l'invio definitivo in conservazione.)
- Aggiunta allegati (può assumere i valori di true o false. Se impostato a true: permette di aggiungere ad una unità documentaria già inviata in conservazione eventuali allegati o annessi al documento, registrati dopo il suo invio in conservazione. Il controllo su quanto già inviato in conservazione, e su quanto inviare viene effettuato in maniera diversa, rispetto al connettore utilizzato. Se impostato a false: non vengono effettuati controlli al riguardo, e non è possibile aggiungere allegati/annessi al documento già versato).
La configurazione del servizio di conservazione risulta così completata.
Tramite l'utilizzo del tasto edit i dati di configurazione delle sorgenti documentali e dei processi di conservazione possono essere modificati in qualsiasi momento. Inoltre è presente una colonna che indica il loro stato: se sono in uso, oppure se possono essere cancellate e/o modificate; tramite gli appositi tasti è invece possibile fermare e/o far ripartire l'utilizzo delle sorgenti documentali configurate.
2.3 Le tipologie documentali
Le tipologie documentali sono sotto insiemi di documenti definiti fra quelli presenti nel sistema di gestione documentale, organizzati per serie omogenee.
Il Bridge permette di delineare illimitate tipologie documentali, tramite l'impostazione di una stringa di ricerca specifica, che agisce su tutto l'insieme dei documenti presenti nella sorgente documentale impostata.
L'individuazione e la definizione delle tipologie documentali facilita il compito del Responsabile e la creazione dei lotti per l'invio in conservazione dei documenti: raggruppa infatti documenti omogenei fra loro, appartenenti alla stessa serie documentale, con le medesime caratteristiche archivistiche, e permette di configurare in automatico il loro invio in conservazione.
Cliccando su nuova tipologia è possibile iniziare la configurazione di una nuova tipologia documentale, tramite la compilazione dell'apposito wizard.

- Descrizione della tipologia documentale;
- Sorgente Documentale (da scegliere fra quelle precedentemente impostate).
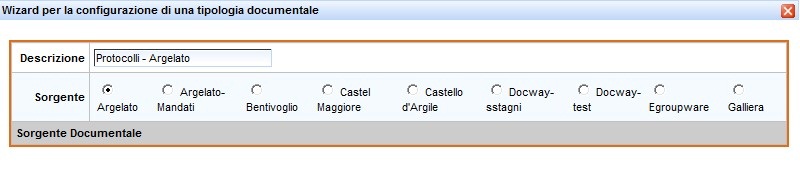
- Servizio di conservazione (da scegliere fra quelli precedentemente impostati)
(sarà possibile scegliere tra servizi di conservazione effettivi oppure in modalità di simulazione, a seconda della necessità di procedere con l'invio definitivo in conservazione, o con una prova che simula l'invio definitivo).
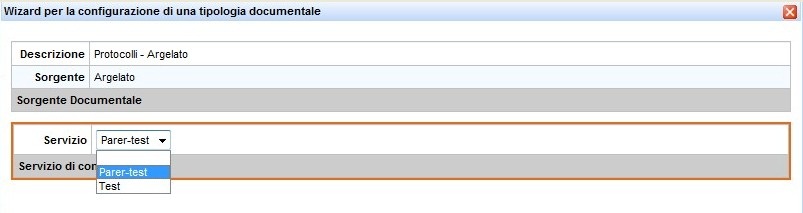
Segue poi la parte specifica per la configurazione della tipologia documentale, che richiede l'inserimento di:
- Stringa di ricerca per restringere l'insieme dei documenti alla specifica tipologia documentale (
selectSQL), diversa a seconda della sorgente documentale precedentemente impostata e dell'applicativo che fornisce i documenti; - Ricerca Data (impostazione della data che deve essere presa come riferimento per la definizione dei documenti scaduti/in scadenza per ogni specifica tipologia documentale: per esempio la data di registrazione al protocollo);
- Scadenza (indicazione in giorni dell'arco temporale nel quale i documenti sono considerati scaduti o in scadenza: i documenti con la data di riferimento precedentemente impostata maggiore dei giorni indicati nella scadenza sono considerati scaduti; quelli invece prodotti nel range temporale creato dalla data di scadenza e dal preavviso impostato nell'agent per l'invio in conservazione sono considerati in scadenza);
- Invio automatico (disabilitato, in scadenza, scaduti, scaduti/in scadenza).
(l'impostazione di questo campo permette di gestire la funzionalità di invio in conservazione automatico dei documenti, tramite l'apposito agent: si può scegliere di inviare solo documenti scaduti o solo documenti in scadenza, oppure entrambi)
Gli ultimi tre campi sono fondamentali per utilizzare la funzionalità di invio in automatico dei documenti appartenenti alla tipologia documentale: in base ai parametri inseriti, viene utilizzata la funzionalità di invio automatico in conservazione dei documenti, appartenenti alla specifica tipologia documentaria configurata.
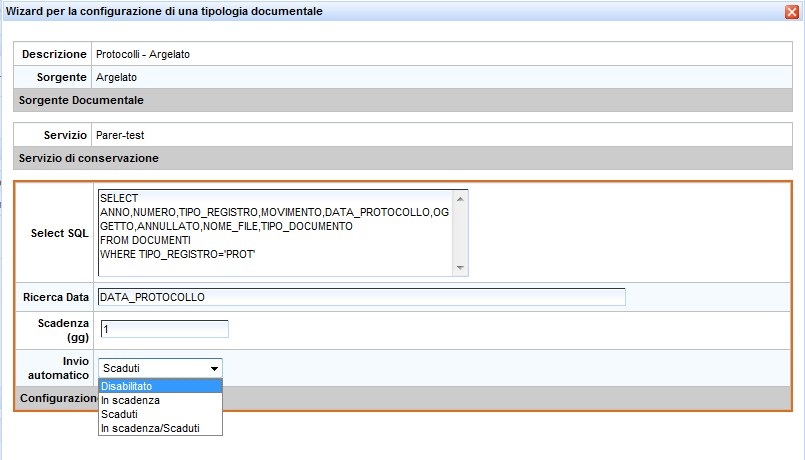
Termina in questo modo la configurazione della singola tipologia documentale.
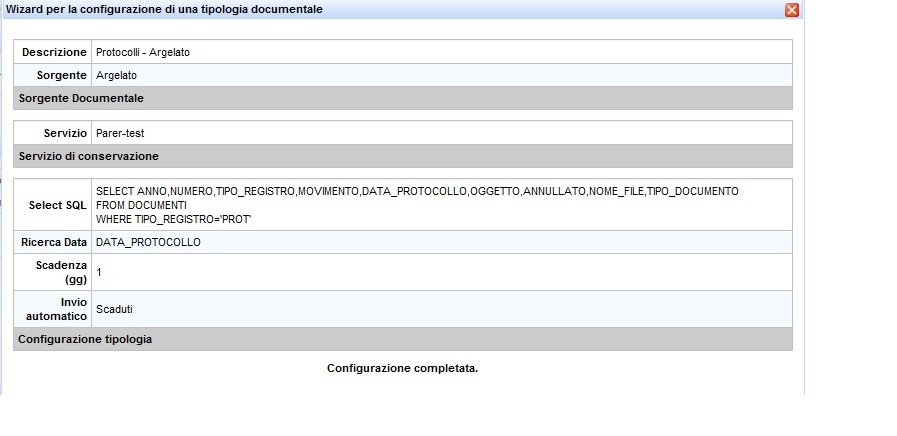
2.4 Configurazione agent per notifiche documenti in scadenza e conservazione automatica
L'utente può configurare l'agent per le notifiche via mail dei documenti in scadenza e per l'invio in conservazione automatico cliccando su configurazione agent , box presente nella home page del Bridge in basso a destra.
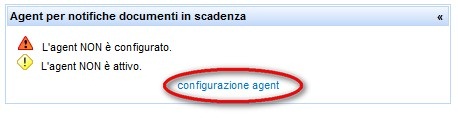
Viene visualizzata la maschera di configurazione, dove devono essere inseriti i parametri relativi agli account di posta elettronica per l'invio delle mail di notifica dei documenti in scadenza e per l'invio dei report di conservazione, e i parametri per la configurazione dell'agent per l'invio automatico dei documenti in conservazione.
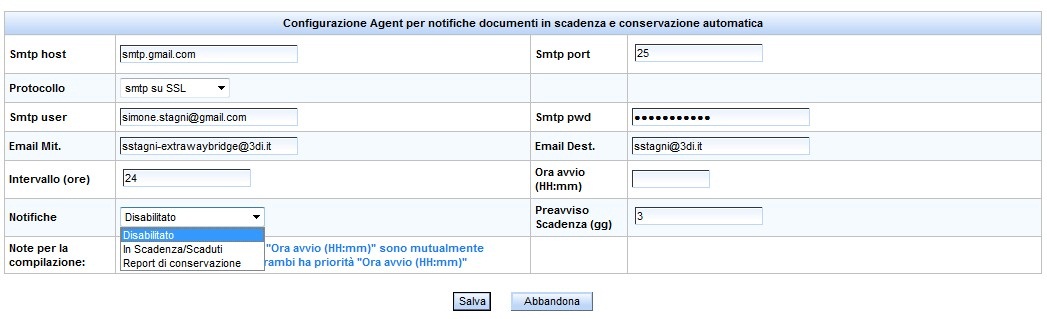
I campi che devono essere riempiti sono:
- Smtp Host;
- Smtp Port;
- Protocollo;
- Smtp user;
- Smpt password;
- E-mail mittente;
- E-mail destinatario;
- Intervallo (in ore, è per impostare l'intervallo temporale prestabilito entro il quale l'agent effettua un ciclo di conservazione: può essere una volta al giorno, oppure ogni tot ore);
- Ora avvio (espressa in ora e minuti, l'ora impostata è quella in cui viene avviato il processo di conservazione in automatico dell'agent).
(fra questi due campi è necessario compilarne uno solo, a seconda delle esigenze, in quanto una modalità esclude l'altra).
Notifiche (per l'invio per email dei report di conservazione o dei report di simulazione, o dei remind per l'invio in conservazione)
- Preavviso Scadenza (in giorni, è il preavviso che determina quali documenti devono essere considerati in scadenza, insieme con il parametro della scadenza precedentemente impostato per ogni tipologia documentale) L'agent è in grado di fare l'invio automatico in conservazione di tutte le tipologie documentali impostate nel Bridge, e appositamente configurate per l'invio in automatico. Cliccando su
salvaè possibile salvare i parametri inseriti, cliccando suabbandonanon vengono salvati i parametri precedentemente impostati.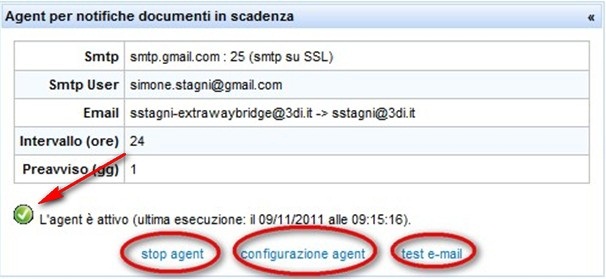 In questo modo l'agent è configurato e può essere visualizzato nella pagina iniziale, dove viene segnalato il suo stato e i parametri relativi alla sua ultima esecuzione.
In questo modo l'agent è configurato e può essere visualizzato nella pagina iniziale, dove viene segnalato il suo stato e i parametri relativi alla sua ultima esecuzione.
Sono a disposizione dell'utente tre ulteriori funzionalità:
- Stop/Start Agent: Per disabilitare e/o riavviare l'agent;
- Configurazione Agent: Permette di modificare la scheda di configurazione dell'agent;
- Test E-Mail: Permette di verificare se la configurazione dell'account mail è andata a buon fine. Se l'impostazione è stata eseguita correttamente arriva un email di test all'indirizzo inserito nel campo “e-mail destinatario” nella configurazione precedente. Se nella configurazione c'è un errore, appare la seguente schermata che permette di visualizzare il tipo di errore ed eventualmente inviare la segnalazione dello stesso al servizio di assistenza.

In base ai parametri impostati l'agent effettua un ciclo di conservazione, va in standby quando termina gli invii, per ripartire in automatico ogni intervallo temporale impostato.
Il preavviso scadenza impostato nella configurazione dell'agent e la scadenza definita per ogni singola tipologia documentale determinano la creazione in automatico dei lotti dei documenti scaduti e in scadenza da mandare in conservazione.
Per esempio, impostando a 3 giorni il preavviso dell'agent, e a 10 giorni la scadenza di una specifica tipologia documentale, il comportamento dell'agent sarà il seguente: nella fase di ricerca dell'agent, i documenti più vecchi di 10 giorni dalla data odierna sono considerati scaduti; sono invece considerati in scadenza i documenti prodotti nel range temporale definito dalla scadenza impostata per la specifica tipologia documentale e il preavviso scadenza dell'agent, ovvero in questo caso i documenti prodotti tra i 10 giorni e i 7 giorni prima a partire dalla data odierna (preavviso tipologia 10 - scadenza agent 3).
I documenti invece fuori dai parametri impostati di scadenza (nell'esempio citato creati a partire dalla data odierna a 6 giorni prima) non sono considerati dall'agent, in quanto potenzialmente ancora modificabili nel sistema documentale (per esempio documenti registrati al protocollo, relativamente ai campi modificabili a norma di legge).
Alla fase di ricerca, segue la fase di analisi: in base alla stessa l'agent selezionerà i documenti che possono essere effettivamente inviati in conservazione e procederà con il loro invio. Dopo aver terminato il ciclo, sarà prodotto e visualizzato il report relativo all'invio in conservazione, mentre l'agent andrà in standby, per ripartire poi nell'orario o nell' intervallo prestabilito.
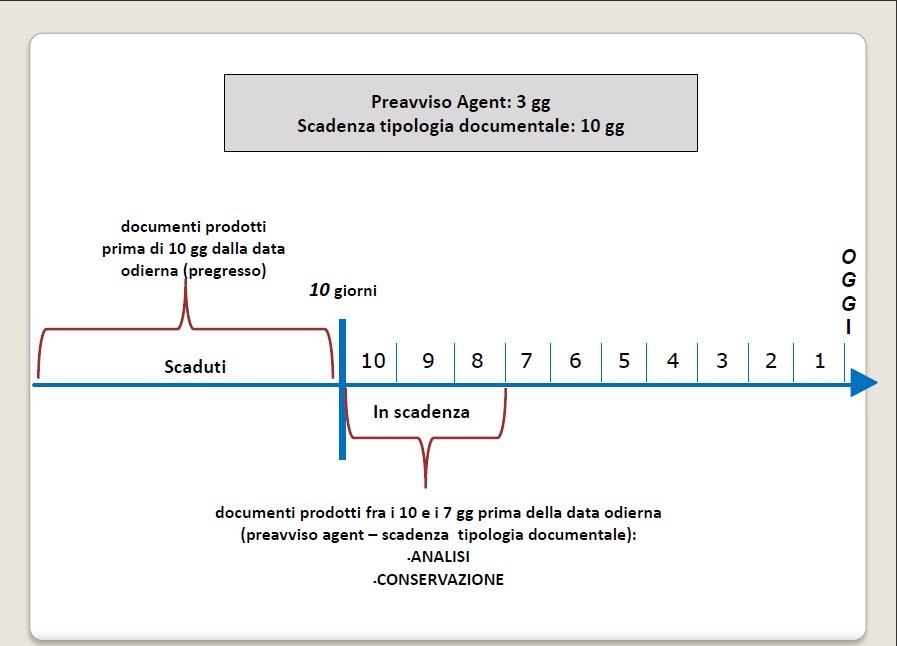
3.0 Processo di conservazione
3.1 Invio automatico dei documenti in conservazione
È possibile gestire in automatico il processo di conservazione delle diverse tipologie documentali configurate, per i documenti scaduti e/o in scadenza, in base ai parametri impostati. L'Agent configurato avvia in automatico il processo di conservazione delle tipologie documentali: ricerca in base ai filtri impostati il set di documenti che possono essere inviati in conservazione e fa partire in automatico il processo. Il ciclo dell'agent è composto da tre diverse fasi: ricerca, analisi e conservazione.
Ricerca:

Analisi:

Conservazione:

I diversi stati del processo di conservazione dell'agent possono essere visualizzati nella home in basso a destra, nel box relativo a Agent per notifiche documenti in scadenza . Quando l'agent è stato attivato effettua i cicli di conservazione ad intervalli temporali regolari, in base alla sua impostazione. Per fermare l'agent, e dunque gli invii in conservazione automatica è necessario cliccare su stop agent .
Un ciclo di conservazione in automatico si svolge secondo queste modalità:
L'agent avvia un processo di conservazione.
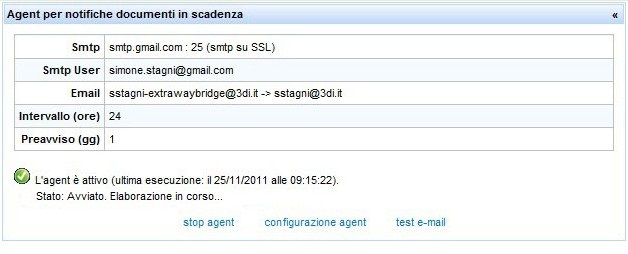
Inizia la fase di ricerca dell'agent su tutti i documenti appartenenti alle tipologie documentali precedentemente impostate nel sistema. In base ai risultati della ricerca sui documenti, le vaschette dei documenti scaduti o in scadenza per ogni tipologia documentale vengono aggiornate, riportando l'indicazione delle frequenze dei documenti trovati, suddivisi nelle vaschette corrispondenti alla loro tipologia.
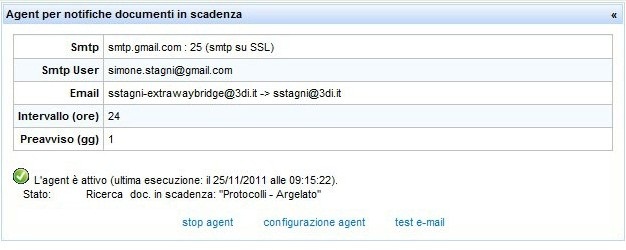
Segue la fase di analisi dei documenti trovati per ogni tipologia documentale, in cui l'agent seleziona i documenti (analizzandoli singolarmente) che possono effettivamente essere inviati in conservazione in base ai parametri impostati: per esempio non vengono accettati per la conservazione i documenti annullati, privi di allegati, privi di firma digitale, precedentemente inviati in conservazione, o vengono accettati tutti i documenti inviati per Pec; ed ignora invece i documenti che non possono essere inviati in conservazione in seguito alla sua analisi. Questo per permettere di produrre report veritieri degli invii, ed evitare così che vengano prodotti report di conservazione riportanti errori che nella realtà non lo sono, perché riguardano invii di documenti che effettivamente non devono essere inviati in conservazione. Cliccando sulle tipologie è possibile visualizzare la lista dei documenti che sono stati recuperati per l'invio in conservazione.
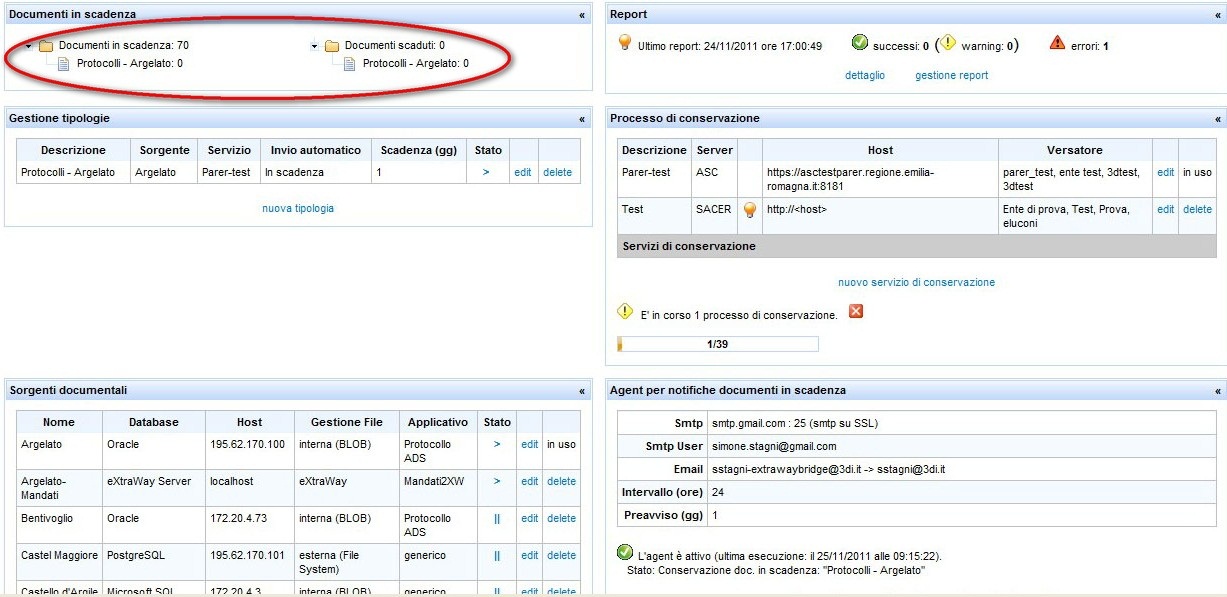
Segue alla fase di analisi l'invio in conservazione dei documenti appartenenti alla specifica tipologia documentale.

Il processo di conservazione in corso può essere seguito dalla barra di avanzamento presente nel box relativo al processo di conservazione.
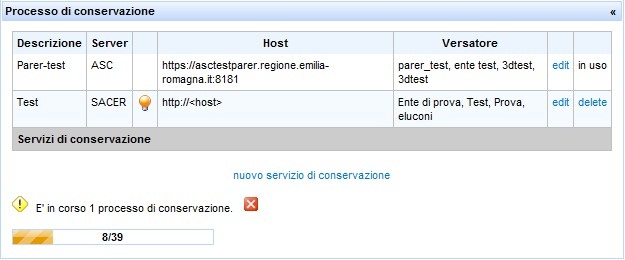
Cliccando sulle evidenze dei documenti contenuti nelle vaschette è possibile visualizzare l'elenco dei documenti per i quali è in corso l'invio in conservazione e gli stessi documenti. È sempre visibile la barra di avanzamento del processo di conservazione. Con le apposite frecce in alto è possibile scorrere fra le pagine contenenti la lista dei documenti.
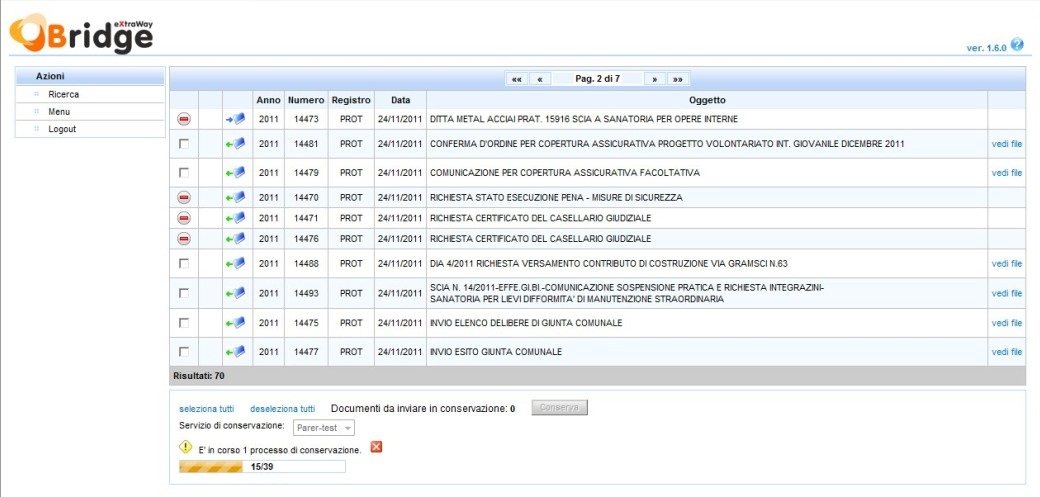
La barra di avanzamento avanza man mano che i documenti vengono inviati in conservazione.
Il processo di conservazione può essere fermato cliccando sul simbolo  , che compare in alto nella barra dell'avanzamento del processo di conservazione.
, che compare in alto nella barra dell'avanzamento del processo di conservazione.
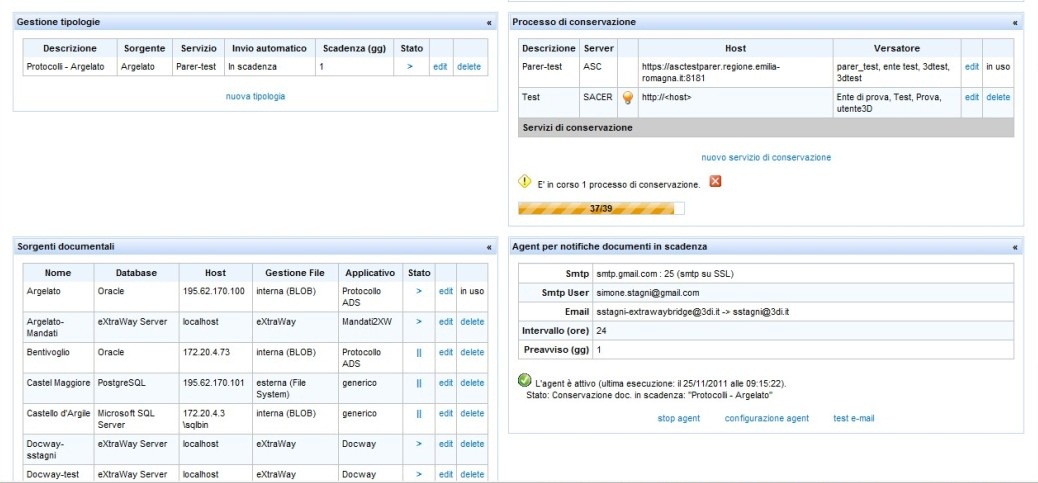
Quando termina il processo di conservazione di una tipologia documentale, l'agent riparte con la ricerca, l'analisi e la conservazione delle successive tipologie documentali impostate.
I controlli eseguiti dal sistema di conservazione consistono nella verifica dei metadati, nella verifica della firma digitale e nella verifica dei formati dei documenti.
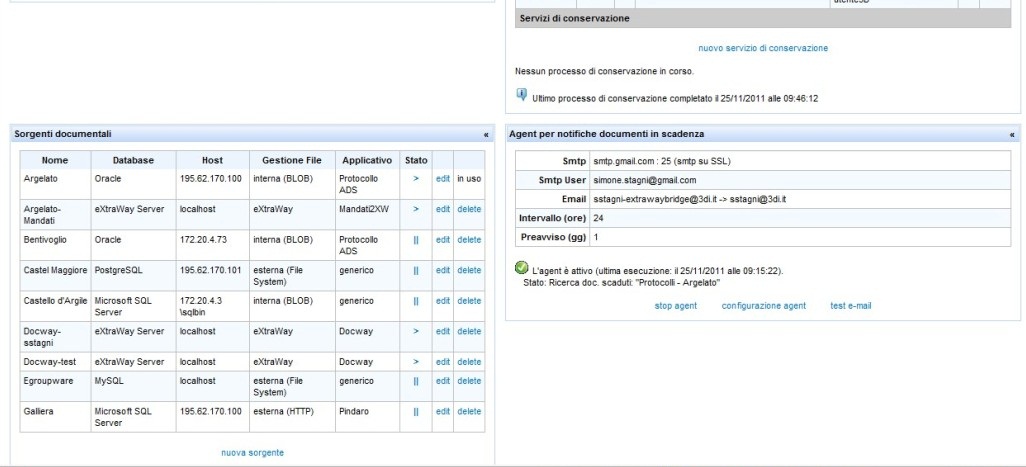
Dopo il termine del processo di conservazione, i documenti inviati in conservazione saranno contrassegnati dal simbolo:

che attesta il successo effettivo del loro invio in conservazione;
se invece l'invio non è riuscito comparirà sempre il check-box vuoto con la possibilità di spuntare il documento:


L'agent quando termina un ciclo di conservazione va in standby, per ripartire con il successivo ciclo in base all'arco temporale impostato. Un ciclo dell'agent può avere una durata diversa, dipende da quante tipologie documentali sono state impostate nel sistema e dalla quantità di documenti da analizzare.
Se viene inviato in conservazione un documento già inviato in conservazione, non sarà segnalato come un errore nei report, ma come un warning: Il sistema di conservazione accetta l'invio, ma indica il suo duplice invio.
3.2 Vaschette dei documenti in scadenza e scaduti
Il Responsabile della Conservazione viene aiutato nella gestione degli invii in conservazione dalle vaschette dei documenti, visualizzate in alto a sinistra nella schermata della pagina iniziale. Le vaschette permettono di visualizzare le liste dei documenti, suddivisi tra documenti in scadenza e documenti già scaduti, suddivisi a loro volta secondo le tipologie documentali, cliccando sulle singole voci. Il contenuto delle vaschette viene fornito dalla ricerca dell'agent: ogni volta che termina un ciclo dello stesso, la vaschetta viene aggiornata. Per ogni tipologia documentale sono indicate le frequenze accanto alle stesse, in base alla quantità dei documenti presenti per ogni tipologia documentale.

Dopo che i documenti sono stati correttamente inviati in conservazione, sono aggiornate le frequenze delle vaschette e dunque i documenti prima presenti non vengono più visualizzati dopo la conservazione. Nelle liste dei documenti in scadenza o scaduti sono presenti gli appositi checkbox da spuntare, che permettono di selezionare i documenti da inviare in conservazione. Per conservare tutti i documenti presenti nella lista è disponibile il tasto seleziona tutti . Cliccando sul pulsante Conserva viene avviato il processo di conservazione.
3.3 Invio di singoli documenti in conservazione
È possibile tramite il Bridge scegliere di inviare singoli documenti in conservazione, oltre che tramite l'impostazione dell'invio automatico dell'agent. I documenti possono essere visualizzati e ricercati direttamente dal Bridge, che li richiama dall'archivio sorgente e permette di ricercarli tramite la maschera che si apre cliccando sulla barra della ricerca avanzata, posizionata in alto a destra nella pagina iniziale dell'applicativo.

Per ogni tipologia documentale inserita nel Bridge viene predisposta una specifica maschera di ricerca, a cui si accede cliccando sul nome della maschera stessa. In questa maschera saranno presenti diversi campi di ricerca, a seconda dei metadati presenti per ogni tipologia documentale impostata.
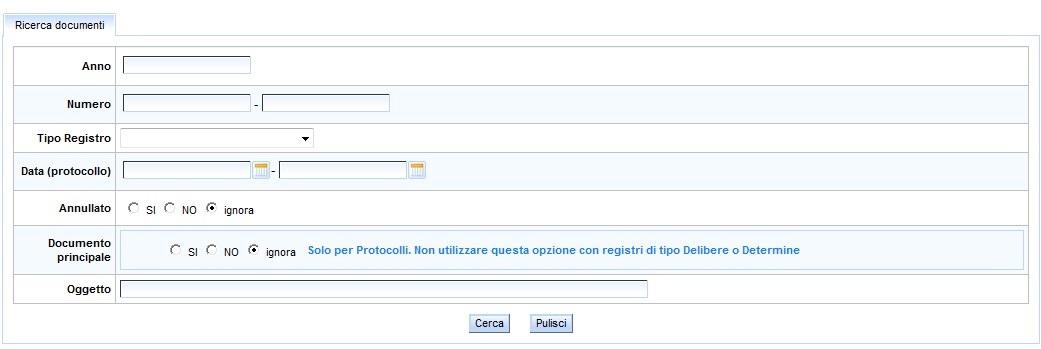
Effettuata la ricerca, vengono visualizzati gli esiti della stessa, ovvero una lista dei documenti trovati secondo i parametri inseriti. L'utente può visualizzare il documento originale cliccando su Vedi file ; tramite gli appositi pulsanti è possibile navigare fra le pagine dei risultati di ricerca, se distribuiti su più pagine.
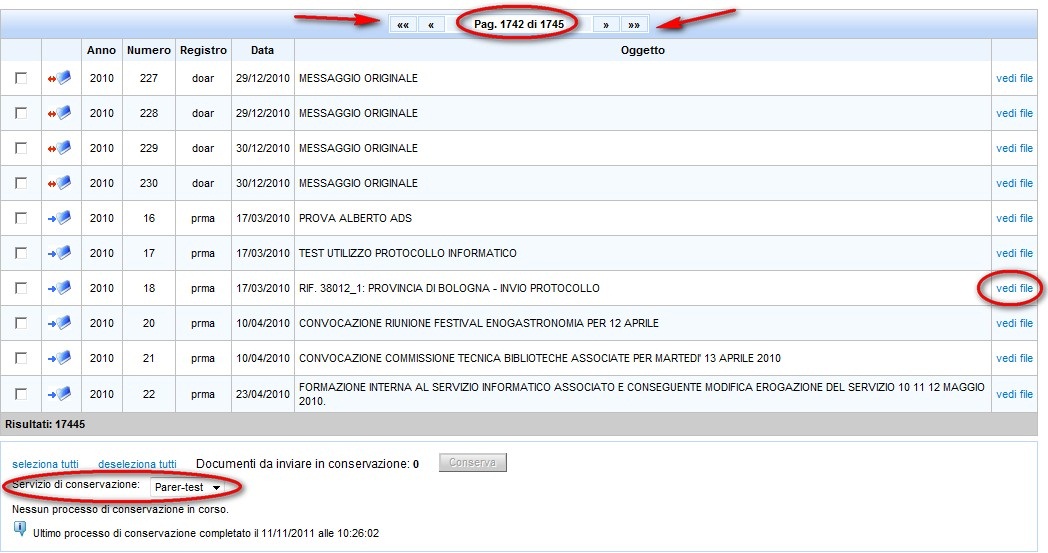
Dal risultato della ricerca l'utente può scegliere, tramite la spunta degli appositi check-box, i documenti da inviare in conservazione, a prescindere anche dalla loro effettiva scadenza (possono infatti essere inviati in conservazione anche prima della scadenza impostata nell'agent). I documenti possono essere selezionati singolarmente, oppure tramite gli appositi pulsanti seleziona tutti/deseleziona tutti .
Inoltre tramite l'apposito menù a tendina deve essere impostato il servizio di conservazione da utilizzare, scelto tra tutti quelli precedentemente salvati nel Bridge.
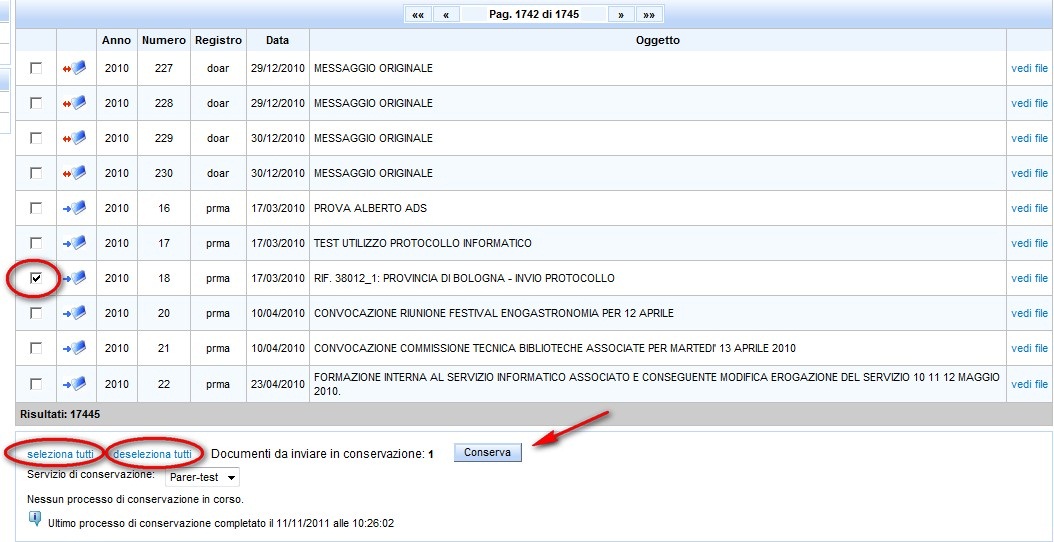
Dopo aver scelto i documenti da inviare, l'utente deve premere il pulsante conserva che avvia il processo di conservazione dei documenti. Il sistema presenta un messaggio di allerta all'utente, in cui viene richiesta l'autorizzazione a procedere con l'operazione. Dopo che l'utente ha premuto OK parte il processo; se invece l'utente pigia Annulla il procedimento di conservazione viene annullato.
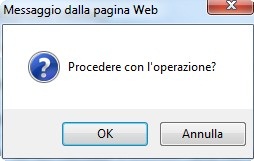
Nella parte in basso della schermata di conservazione, viene visualizzato lo stato del processo di conservazione, tramite una barra che riassume il numero dei processi in corso e il loro andamento.

Se l'invio in conservazione è stato correttamente eseguito, sul record dei documenti inviati in conservazione appare il simbolo tondo verde

mentre la vaschetta documenti da inviare in conservazione ritornerà sullo zero.
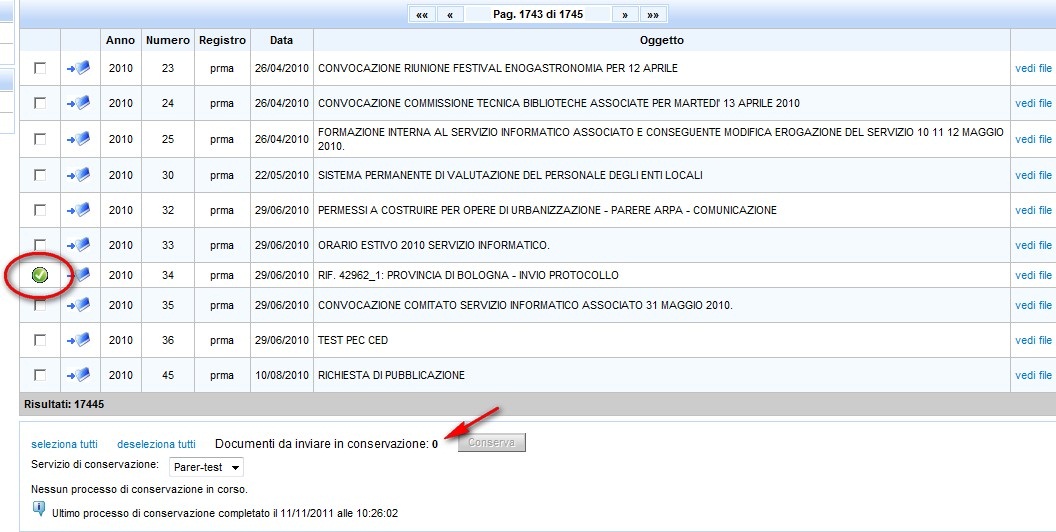
L'esito della ricerca può restituire record contrassegnati da questa icona,

che allerta l'utente sul fatto che i documenti non possono essere inviati in conservazione, in quanto la registrazione risulta priva di file e immagini allegate, oppure è stato annullata. In questo caso dunque non vi sarà la possibilità di visualizzare i file.
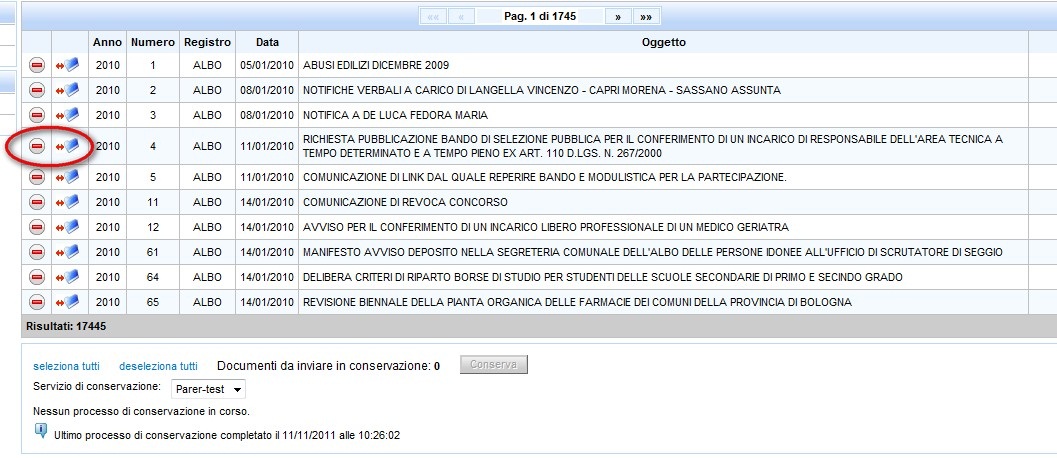
3.4 Simulazione degli invii in conservazione
Se il sistema di conservazione utilizzato lo supporta, il Bridge è in grado di simulare l'invio in conservazione dei documenti: questo permette di effettuare prove di invio dei documenti per verificare che siano conformi ai controlli; gli invii sono uguali a quelli definitivi, ma in questo caso non viene scritto nulla sul database. Questa modalità è utile per esempio per recuperi di documentazione pregressa da inviare in conservazione.
I report prodotti dalla simulazione sono contrassegnati da una lampadina. La modalità di simulazione deve essere impostata nel servizio di conservazione, impostando su true l'apposito valore. Per effettuare l'invio definitivo, dopo aver simulato l'invio, è necessario modificare l'apposito parametro settandolo su false .
Nella modalità di simulazione, gli invii positivi sono contrassegnati da una lampadina verde, quelli non riusciti da una lampadina rossa.
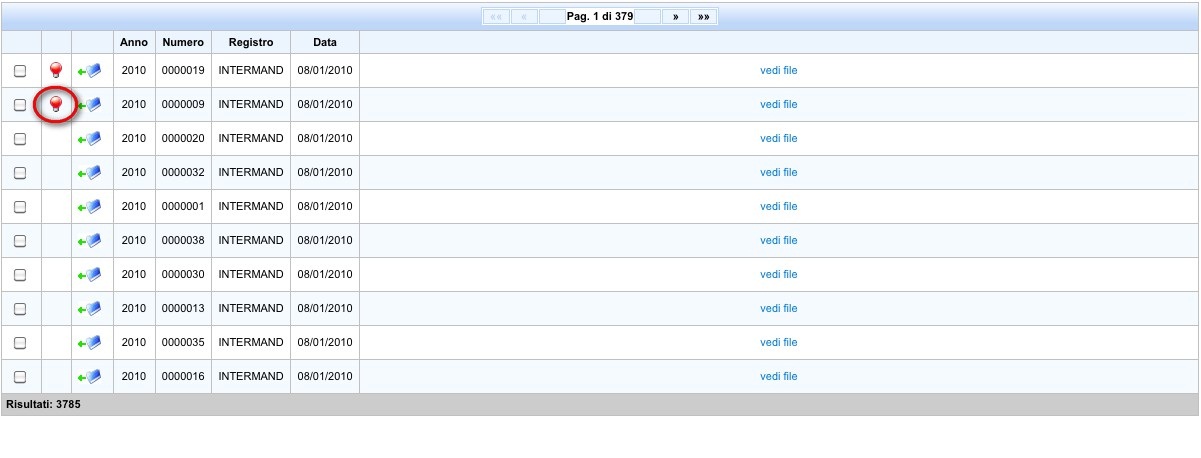

4.0 Ricerca e consultazione dei documenti
Nella home page è possibile accedere alle maschere di ricerca dei documenti, dalla barra in alto a destra denominata Ricerca Avanzata .

Per ogni tipologia documentale viene creata una specifica maschera di ricerca, contenente i metadati specifici, alla quale si accede cliccando sul nome della tipologia documentale.
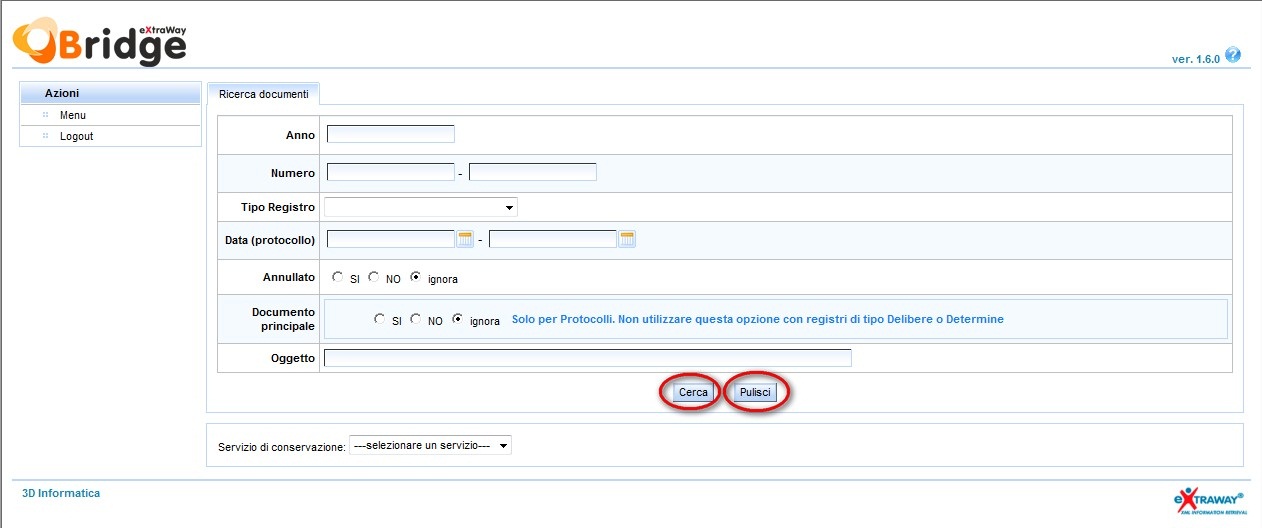

Per ogni tipologia documentale, la maschera di ricerca sarà differente e in questa saranno contenuti i metadati specifici.
Dopo aver compilato i campi necessari, la ricerca viene avviata cliccando su cerca . I parametri impostati possono essere cancellati tramite il pulsante pulisci .
È obbligatoria la compilazione del campo relativo al servizio di conservazione, che può essere scelto fra quelli configurati tramite un menù a tendina: infatti uno stesso documento potrebbe essere inviato su due differenti servizi (per esempio in modalità di simulazione e/o in modalità definitiva). Il Bridge infatti ha un database locale nel quale mantiene tutti i passaggi relativi ai documenti inviati in conservazione, grazie al quale è in grado di stabilire se un documento è stato già inviato in conservazione.

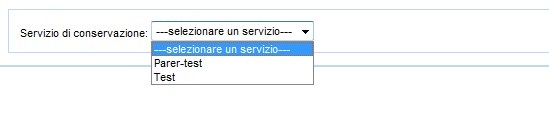
Nel risultato della ricerca compare l'elenco dei documenti corrispondenti ai parametri ricercati. È possibile scorrere tra le pagine della ricerca con le apposite frecce.
Cliccando su Vedi File è possibile visualizzare e/o scaricare il documento originale, richiamato dall'archivio sorgente.
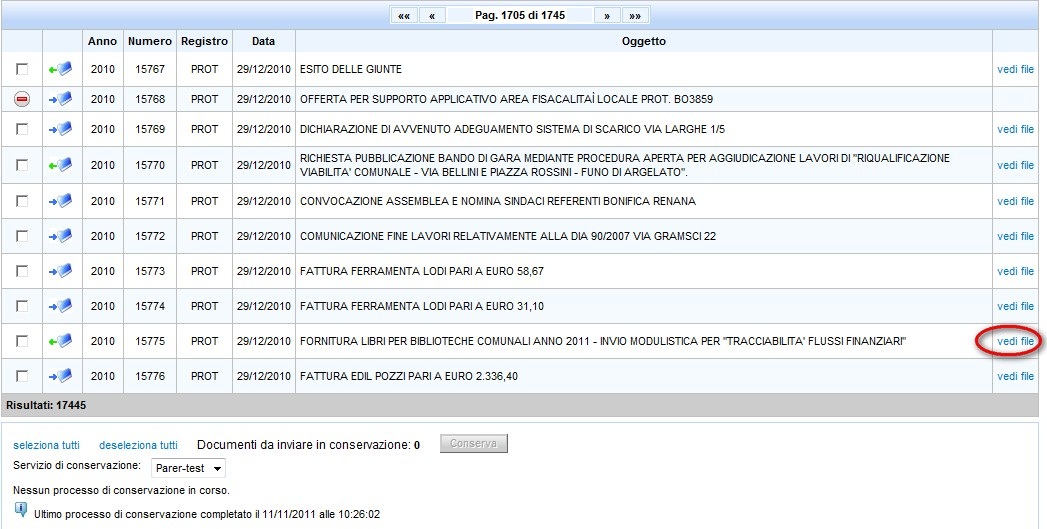
Si apre così una maschera di visualizzazione per la consultazione dei file e delle immagini, in cui viene visualizzato l'oggetto e il nome del documento principale.

Cliccando sul nome del documento principale, si apre una finestra per il download del file, che permette di visualizzarlo o scaricare il file originale.
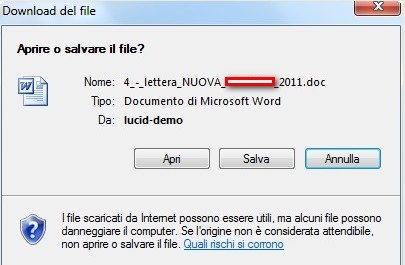
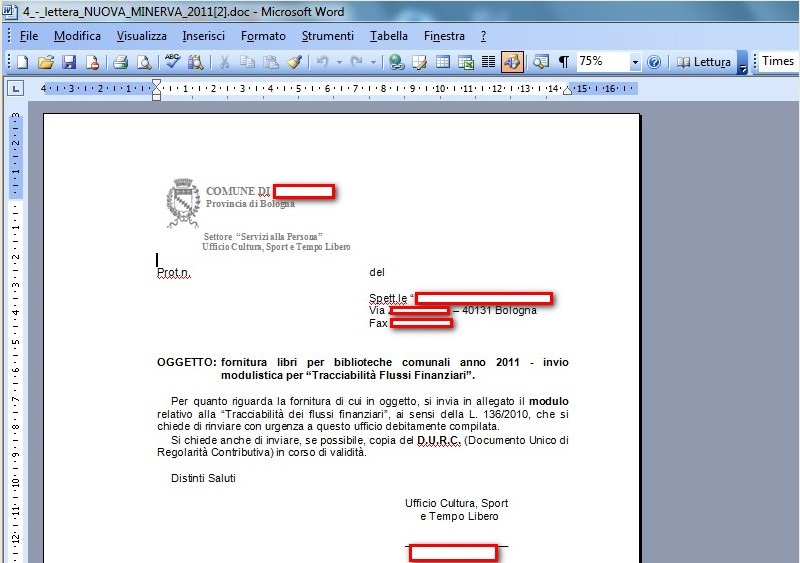
Il documento sarà visualizzato in base al formato con il quale è stato salvato nel sistema documentale di appartenenza.
5.0 La reportistica
5.1 Creazione e aggiornamento dei report
Nel menù principale è presente la sezione dedicata alla reportistica.
Per ogni invio in conservazione il sistema elabora un report riepilogativo, che permette al responsabile della conservazione di monitorare l'esito degli invii effettuati. Nel report sono evidenziati successi e insuccessi dei versamenti, e vengono dettagliate le motivazioni del fallimento dell'invio in conservazione.
Nella pagina iniziale compaiono i dettagli relativi all'ultimo invio in conservazione effettuato: vengono segnalate data e ora dell'ultimo report prodotto (riguardante l'ultimo invio in conservazione effettuato); il numero di documenti inviati con i successi, gli errori e i warning risultanti dal processo.
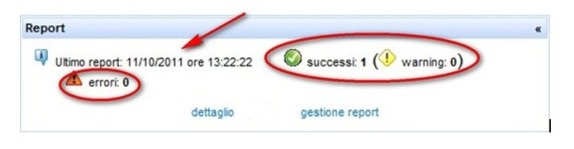
Sono disponibili due pulsanti:
- Dettaglio;
- Gestione report.

Cliccando su dettaglio si viene riportati sulla pagina relativa ai report, che riporta in basso il riepilogo dell'ultimo invio in conservazione effettuato, e il riepilogo dell'invio in conservazione di ogni documento appartenente al lotto di conservazione. Per ogni unità documentaria inviata in conservazione sono riportate le seguenti informazioni:
- Sorgente (intesa come sorgente documentale);
- Id (identificativo univoco del documento);
- Id conservazione (identificativo univoco dell'unità documentaria inviata in conservazione, è una chiave composta);
- Esito (dell'invio: successo/warning/errore);
- Risolto (il campo viene contrassegnato da un flag verde quando un errore viene risolto nei successivi invii in conservazione);
- Anomalie (vengono dettagliate le anomalie per le quali il file è passato come un warning);
- File (precisa l'unità documentaria e le sue componenti: allegati, annessi, annotazioni).

Cliccando ulteriormente su dettaglio è possibile visualizzare le verifiche effettuate dal sistema di conservazione (verifica crittografica, verifica della catena trusted, verifica del certificato del firmatario, verifica della certificate revocation list, verifica della timestamp) effettuate sulle firme digitali (anche multiple) dei documenti inviati (file p7m ) e/o sulle marche temporali.
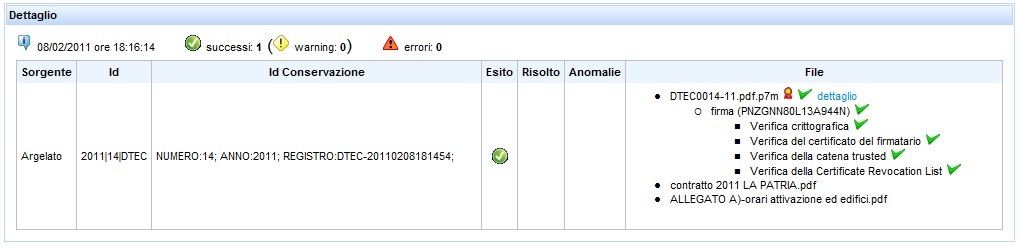
I controlli eseguiti durante il versamento e gli eventuali errori possono riguardare la verifica dei metadati; la verifica della firma e la verifica dei formati.
L'esito della richiesta di versamento è identificata da tre diversi simboli:
- Successo (versamento avvenuto correttamente):

- Warning (versamento avvenuto con anomalie non bloccanti):

- Errore (versamento non avvenuto, l'agent proverà nuovamente nei successivi cicli di conservazione dell'agent a inviare il documento in conservazione):

Cliccando invece su Gestione Report l'utente accede alla pagina riepilogativa di tutti i report generati in seguito a tutti gli invii in conservazione effettuati.
Un report generato per ogni invio in conservazione può contenere massimo 100 documenti inviati; oltre questo limite vengono creati più report, anche se relativi al medesimo invio.
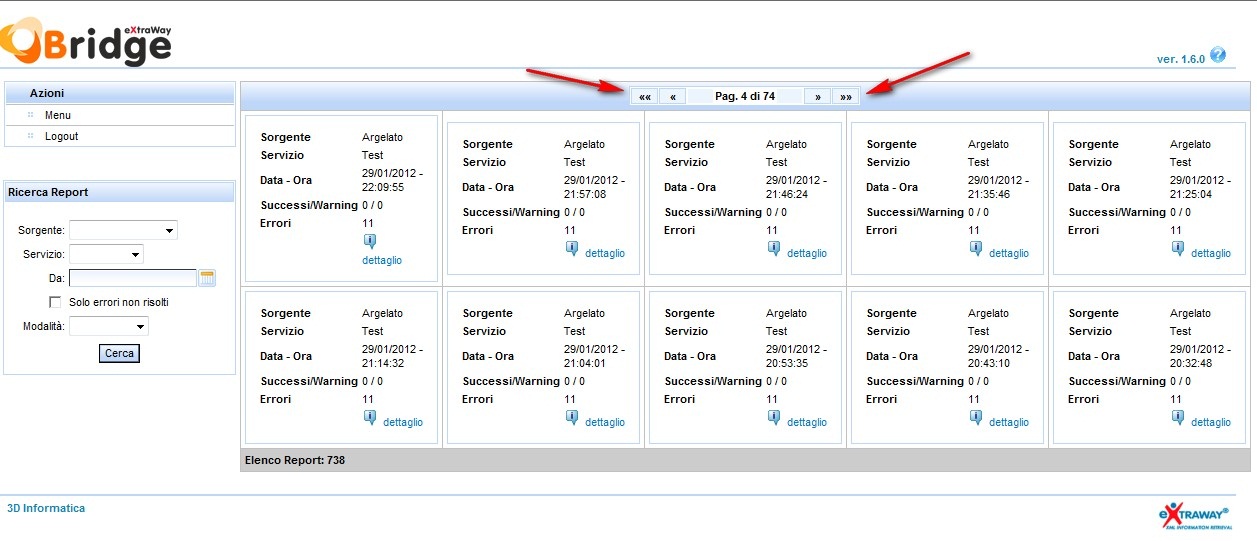
Cliccando su dettaglio sarà possibile visualizzare in dettaglio il report relativo all'invio in conservazione.
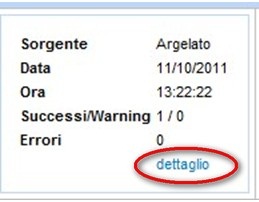
Con le frecce poste in alto è possibile scorrere le pagine riepilogative dei report.
Grazie all'impostazione dell'invio automatico in conservazione, l'agent quando riparte, riprova ad effettuare gli invii in conservazione dei documenti andati in errore: quando gli errori nei cicli successivi vengono risolti, il report viene modificato e aggiornato.
I report contenenti errori relativi agli invii in conservazione, vengono aggiornati quando l'errore viene risolto, con la spunta della colonna anomalie , in cui viene apposto un simbolo di spunta verde.

5.2 Ricerca e consultazione dei report
Tramite una apposita maschera di ricerca possono essere effettuate le ricerche fra i report di conservazione.
Dal menù principale, cliccando su Gestione report si accede alla maschera di ricerca dei report.

Sulla sinistra compare la maschera di ricerca dei report.
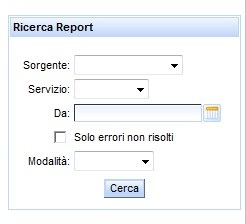
I campi per i quali può essere impostata la ricerca sono: sorgente documentale e servizio di conservazione (è possibile scegliere fra quelli configurati, tramite un apposito menù a tendina);
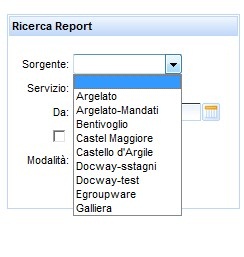
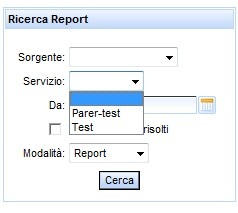
range temporale dal quale sono stati effettuati gli invii (impostabile tramite un calendario, con “today” si imposta la data odierna; con “clean” viene pulita la maschera di ricerca); modalità di versamento (invii effettivi in conservazione - report - o in modalità di simulazione).
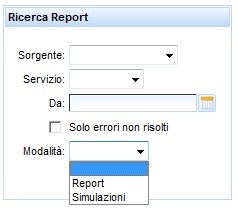
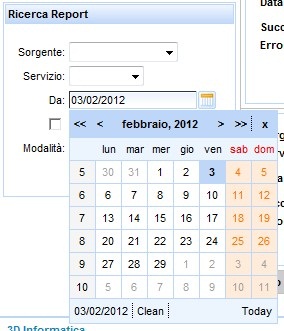
È possibile poi spuntare il check solo errori non risolti , per visualizzare solamente report nei quali sono presenti errori che non sono stati risolti dall'agent nei successivi invii in conservazione.
I report relativi alla simulazione degli invii in conservazione sono contrassegnati dal simbolo di una lampadina:

i report dell'invio in conservazione sono invece contrassegnati dal seguente simbolo:

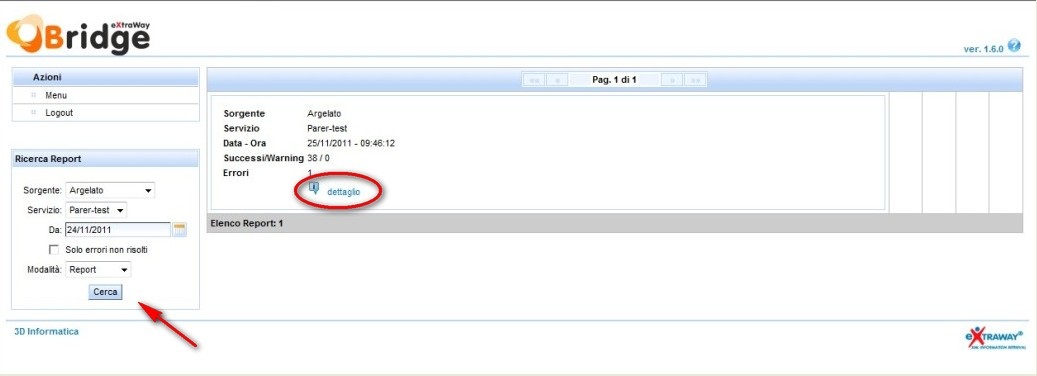
Dopo aver impostato i parametri della ricerca, cliccando sul tasto cerca viene avviata la ricerca dei report. Sulla destra vengono riportati i risultati della ricerca, è possibile scorrere fra le pagine contenenti i risultati della stessa. Cliccando su dettaglio è possibile visualizzare il report dell'invio in conservazione, con i dettagli sulle unità documentarie e sui controlli relativi a firme digitali e marche temporali.
5.3 Invio per e-mail dei report riepilogativi dei processi di conservazione
È possibile configurare l'invio su una casella e-mail dei report generati dagli invii in conservazione. Per ogni ciclo di conservazione effettuato dall'agent, viene inviata una e-mail contenente un report nel quale sono riepilogati i risultati dell'invio (per ogni tipologia documentale sono segnalati successi/insuccessi/errori e numero dei documenti inviati).
Nel caso in cui l'agent effettua un ciclo, ma non trova per nessuna tipologia documentale impostata documenti da inviare in conservazione, sarà inviata ugualmente una mail, contenente però un report vuoto. Questo permette al Responsabile della Conservazione il monitoraggio costante del corretto funzionamento dei versamenti: la mail inviata segnala il corretto funzionamento dell'agent di conservazione, anche se non sono stati effettuati invii in conservazione.
5.4 Gestione dei ruoli utente
Nel Bridge è possibile creare varie tipologie di ruoli per gli utenti del sistema, tramite la configurazione di un apposito file, per delineare diritti di visibilità e inserimento differenti.
Il ruolo di Amministratore permette di configurare e/o modificare il sistema (le sorgenti documentali, i sistemi di conservazione, le tipologie documentali) e l'agent per gli invii automatici; e di consultare i documenti e i report di conservazione.
Oltre a questo, possono essere creati altri ruoli, che permettono la consultazione dei report e dei documenti e l'associazione di diritti di visibilità, modifica e/o versamento solo per determinate sorgenti documentali e/o servizi di conservazione.
Per ogni installazione del Bridge, è possibile fare solamente un invio in conservazione per volta (ovvero diversi utenti non possono inviare documenti in conservazione contemporaneamente).